こんにちは、海星です。
今回は、ブログの知識がない方でも、10分で簡単にブログが作れる方法を解説します。
ブログで収益化したい方はこの記事に沿ってチャレンジしてみてください。
- ブログ初心者でちゃんと作れるか不安
- WordPress(ワードプレス)ブログで収益化したい
- Xserver(エックスサーバー)を検討中
この記事では、ブログ作成システムである「WordPress」と、サーバーの「Xserver」を使ってブログを作ります。
なんのこと?となるかもしれませんが、こういった専門用語もていねいに解説するので、安心して取り組んでみてください。
WordPress(ワードプレス)とは?
WordPressとは、ブログを作るシステムのこと。
ブログに記事をアップしたり、ブログのデザインを整えたりできるシステムです。当ブログもWordPressを使って作成しています。
WordPressでブログを作るメリットは下記の5つです。
- 広告が貼れるので収益化に向いている
- 自分の商品やサービスを売れるので、高い収益を得られる
- サイトのデザインがとにかく本格的でかっこいい
- カスタマイズ性が高く、アクセスを集めやすい
- サイト凍結やサービス停止などの可能性はほとんどナシ
ブログで収益化をしたい人は、WordPressを選んでおけば間違いないです。
アメブロやFC2のような無料ブログはだめなの?という意見もあるのですが、収益化を目指すならおすすめしません
理由はたくさんあるのですが、運営会社の判断で、自分で書いた記事が削除されるリスクがあるからです。WordPressでブログを作れば、記事が削除されることはありません。
WordPressは企業・個人問わず、世界的に使われているシステムです。今後ブログで収益化をしたいと考えている人は、WordPressを使えば間違いないということを覚えておいてください。
WordPressブログに必要なものは3つ
WordPressのブログを始めるには、次の3つが必要になります。
- サーバー:ネット上の「土地」みたいなもの
- ドメイン:ネット上の「住所」みたいなもの
- WordPress:ネット上の「家」みたいなもの

ネット上で、
- 土地を借りる(=サーバー)
- 住所を取得する(=ドメイン)
- その土台の上に家を建てる(=WordPress)
というイメージですね。
はじめは専門用語が難しく感じますが、完ぺきに理解しなくても大丈夫です。
ただし、サーバー、ドメイン、WordPressのうち、どれか一つでも抜けるとブログは作れません。
そのために、これから下記の手順をおこないます。
- サーバーの契約
- ドメインの取得
- WordPressのインストール
 海星
海星ドメインやサーバーなどの専門用語が出てきますが、本記事のとおりに進めれば簡単にブログがつくれるので、安心して進めてくださいね。
WordPressブログの費用
WordPressでブログを作る費用は、次のとおりです。
- サーバー代:月1,000円ほど
- ドメイン:無料
- WordPressインストール:無料
WordPress自体はフリーで公開されているシステムなので無料。その代わり、WordPressをインストールするためのサーバー代はお金がかかります。
本来はドメインも有料ですが、Xserverでサーバー契約すれば永年無料になります。



サーバー代だけはどうしてもかかります。
ここだけは必要経費として割り切りましょう。



ドメインもほんとは毎年1,000円くらいかかるよ!ドメイン無料は初心者にとっては嬉しいね。
WordPressブログ開設の全体像
一度、状況を整理しておきましょう。
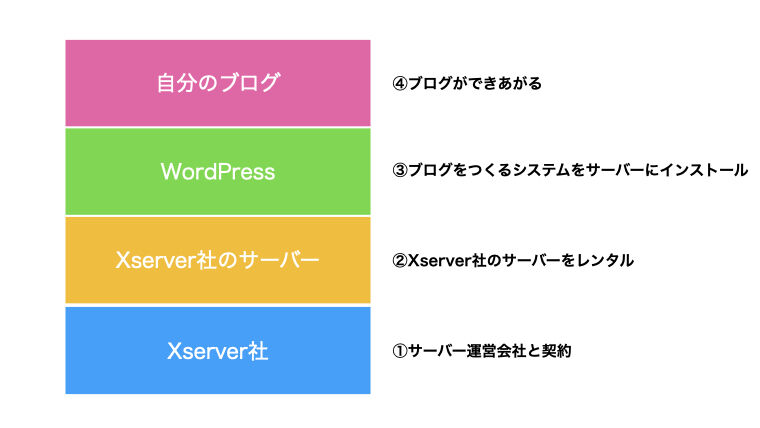
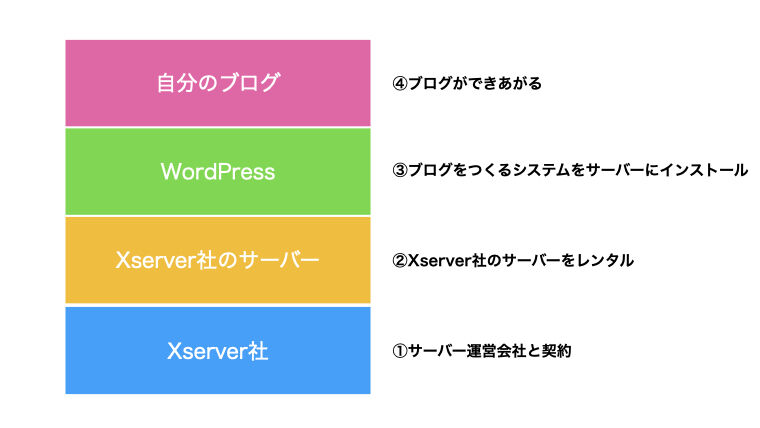
Xserver(サーバー運営会社)と契約することで、自分のサーバーをレンタルすることができます。
そのサーバー上にブログ構築システムであるWordPressをインストールすることで、自分のブログが出来上がります。
さて、上図の①〜④までを完了させるための具体的な手順は、次のとおりです。
- サーバーに申し込む
- 契約プランを選択する
- 「クイックスタート」を利用する(WordPressがインストールされ、ブログができ上がる)
難しい操作はありません。ブログを作るための手続きは10分で終わるのでご安心ください。
本記事では、WordPressブログを作ったあとの初期設定についても解説しています。
初期設定では、ブログのデザインを決めたり、プラグイン(=ブログを作る上での便利機能)を追加したりしましょう。自分好みにブログカスタマイズしていくのはなかなか面白いですよ!



それでは、WordPresブログを始める方法を具体的に解説していきます。
クイックスタートでWordPressを始める手順
ここから、WordPressを始める手順を解説していきます。
今回は、サーバー会社としておすすめなXserver(エックスサーバー)を使った方法を解説します
Xserver(エックスサーバー)がおすすめな理由
サーバー運営会社は、Xserver、ロリポップ、ConoHa WING、mixhostなどから選べます。
では、なぜXserverがもっともおすすめなのか解説します。
おすすめポイント
- 「エックスサーバー」は、運用サイト数230万件で国内シェアNo.1
- 世界最速クラスのWordPress実行環境(サイトの表示がめっちゃ早い)
- 初期費用が0円
みんなが安心して使える・サイトの表示速度がめちゃ速い・初期費用も0円。
初心者がブログをはじめるには最適です。
また、Xserverの契約や手続きはシンプルなので、操作で困ることは少ないと思います。
もし困ったとしても、利用者が多いのでGoogleで検索すれば解決法もすぐに見つかります。
もちろん他のサービスでも問題ありませんんが、サポートやサービスの安定感などを総合的にみて、Xserverがおすすめです。
それでは、具体的な手順に移ります。
ここから先は、このページを別画面で開きながら作業するとスムーズですよ。
①Xserverのお申し込みフォームにアクセス
エックスサーバー![]()
![]()
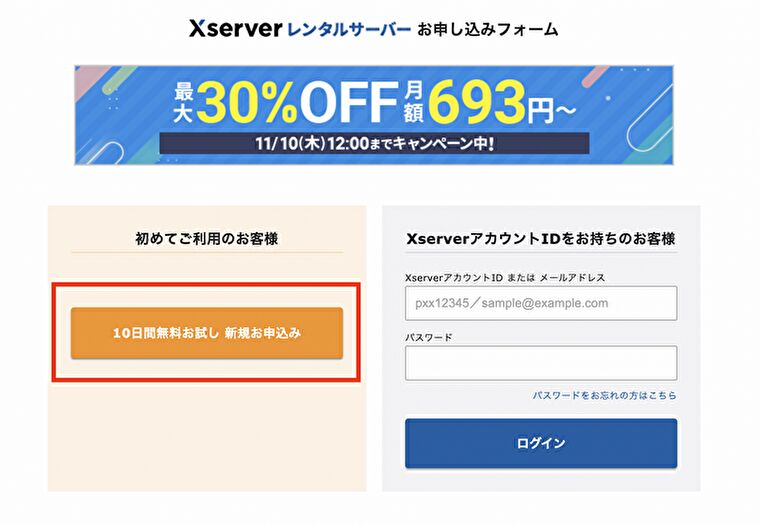
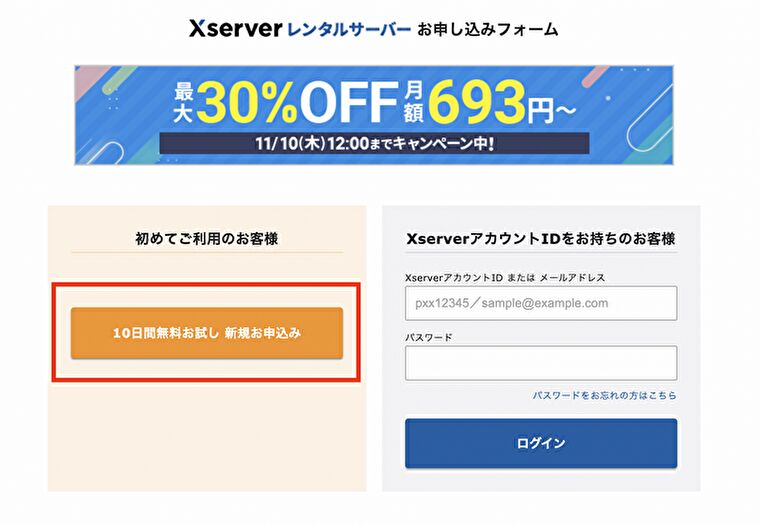
②お申し込み内容の選択
お申込み内容を選択します。
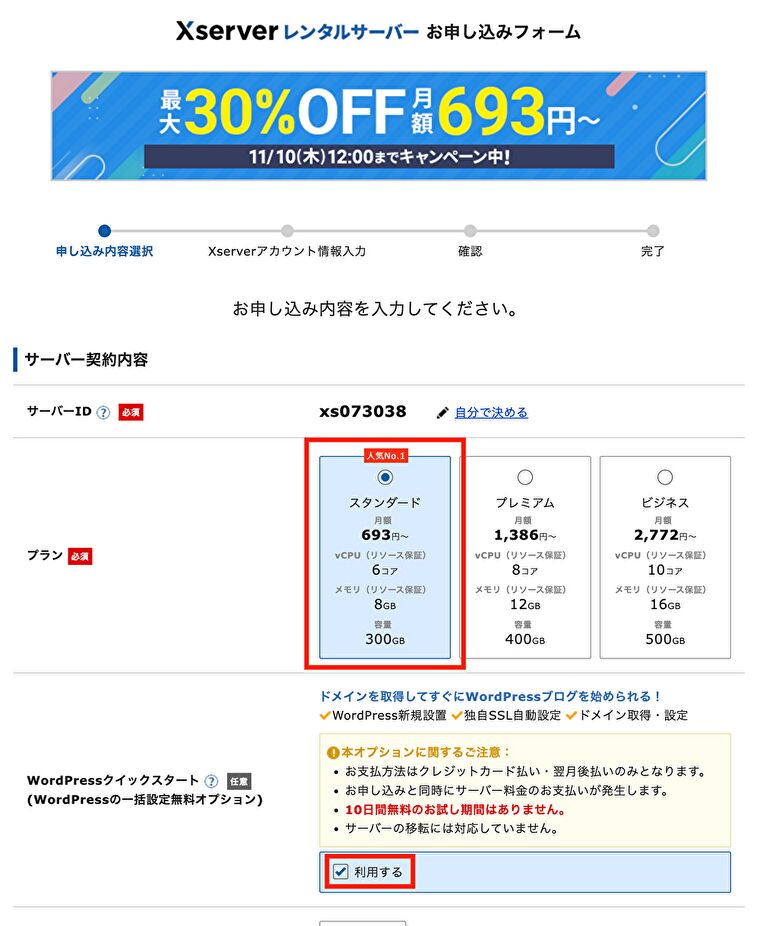
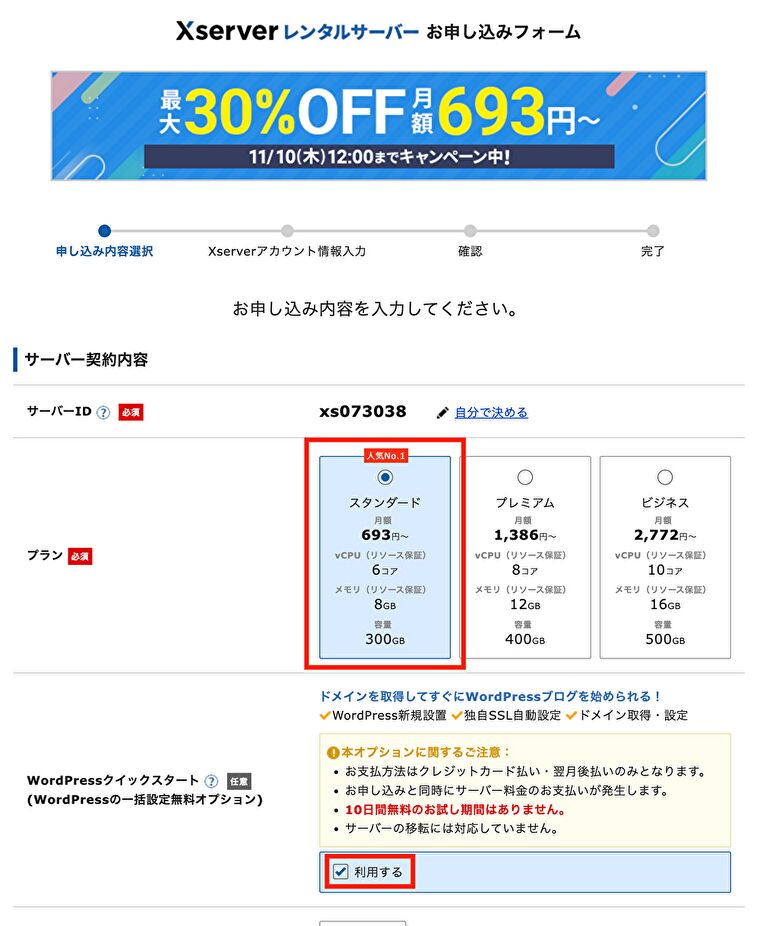
・サーバーID
そのままでOK。
・プラン
「スタンダード」を選択します。
・WordPressクイックスタート
「利用する」にチェックマークを入れます。



使える機能は変わらないので、「スタンダード」で十分です。「プレミアム」「ビジネス」プランは大規模サイト向け。
「利用する」にチェックマークを入れると、次のような注意書きが出ます。
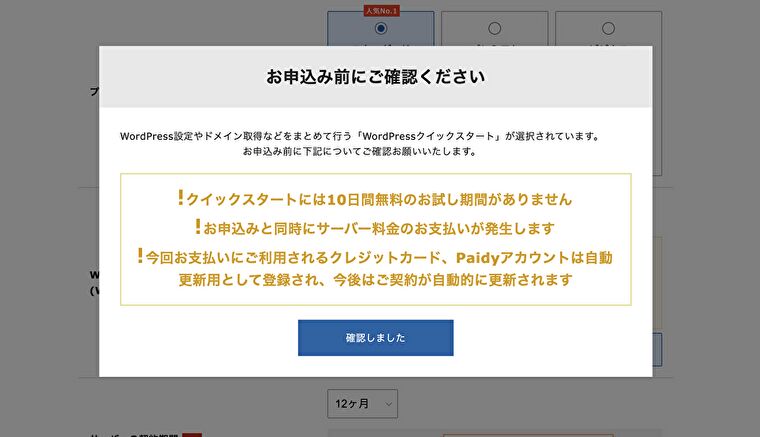
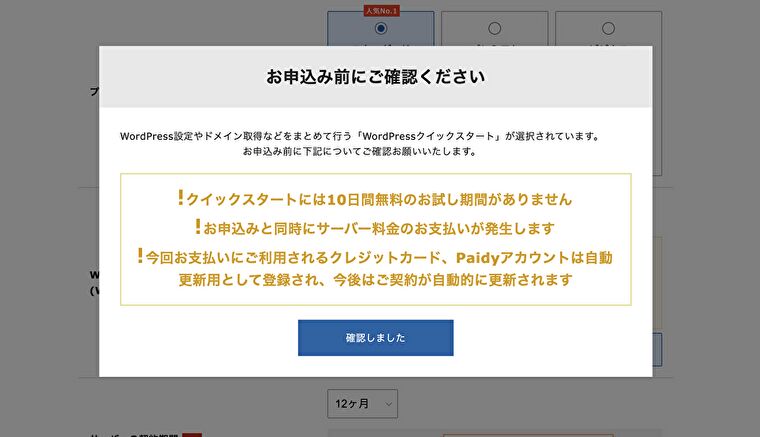
問題がなければ「確認しました」を選択してください。
10日の無料期間がないのは、ちょっと損した気分ですね。
しかし、クイックスタートであれば、
- サーバーの契約
- ドメインの取得
- WordPressのインストール(ブログが出来上がる)
などを自動で設定できます。面倒な手続きをすることなく、すぐに家ができあがるようなイメージです。



「10日の無料期間」がないのは惜しいですが、クイックスタートのほうが簡単なのでおすすめですよ。
③サーバーの契約期間を選択
サーバーの契約期間を選択します。
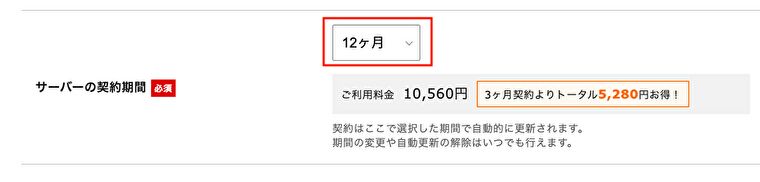
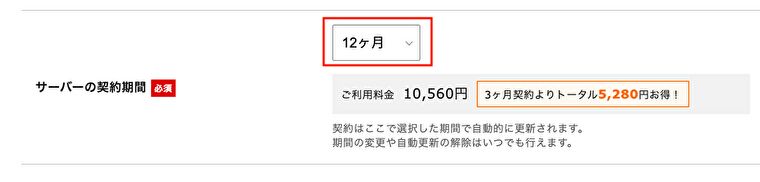
- 3ヶ月
- 12ヶ月
- 24ヶ月
- 36ヶ月
長期契約になればなるほど、料金はお得です。
「ブログは最低でも1年は続けたい!」という方は、12ヶ月プランで契約するとお得です。
個人的に、キャンペーン割引が適用になる場合があるので、12ヶ月以上あったほうが良いと思います。



「小さく始めたいから3ヶ月で!」としたいとこだけど、意外と3ヶ月ってあっという間なんだよね…。その区切りとともにブログ生活が終えちゃう人も多いから、自分への縛りとして、ちゃんとやりたいなら最低12ヶ月がおすすめかなあ…。
④ドメインの選択
好きなドメイン名を入力します。
末尾は「.com」「.net」「.org」などが選べます。必ず0円対象のドメインの中から選びましょう。
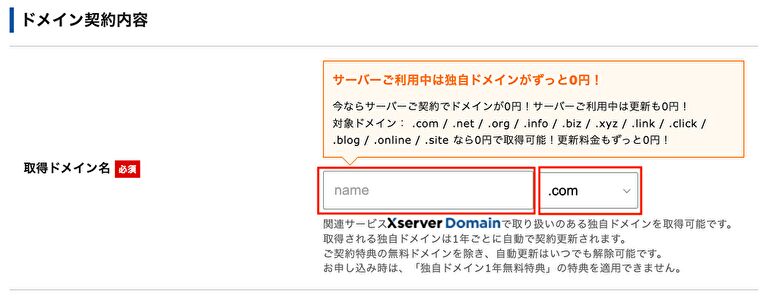
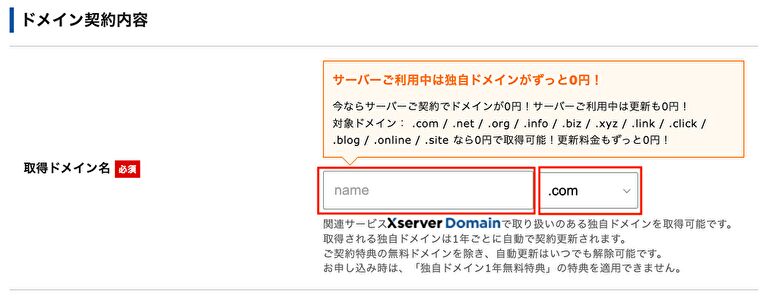
ドメインは「あなたのブログ専用のURL」です。
僕は「hosi168.com」というドメイン名にしました。
気に入ったドメイン名をつけてくださいね。
末尾には「.com」「.net」などがよく使われます。
ドメイン名は、一度決めたら変更できません。
もし後から違うドメイン名にしたい場合は、自分で有料ドメインを新規取得する必要があります(毎年、更新料もかかる…)。
負担が大きいので、慎重に決めるようにしましょう。
「自分のペンネーム」、「ブログ名」、「ブログジャンルのキーワード」などから選ぶ人が多いようです。



とはいえ、ドメイン名はブログの売上やアクセス数に大きく影響しません。変なドメイン名にしなければ大丈夫!


⑤WordPress情報の入力
WordPressに登録するブログ名やユーザー名などを入力します。
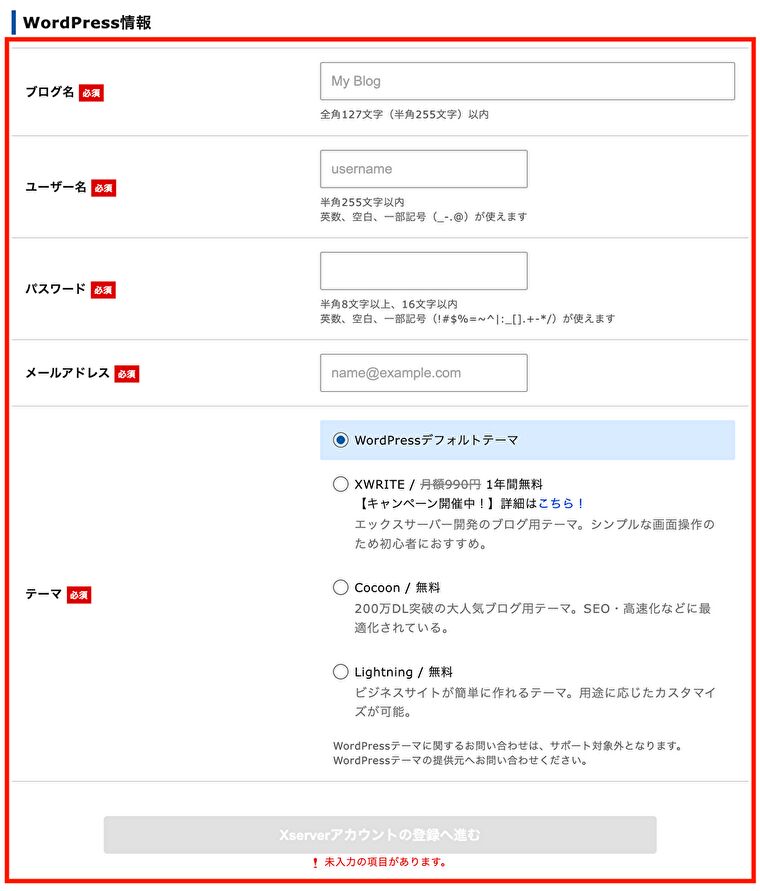
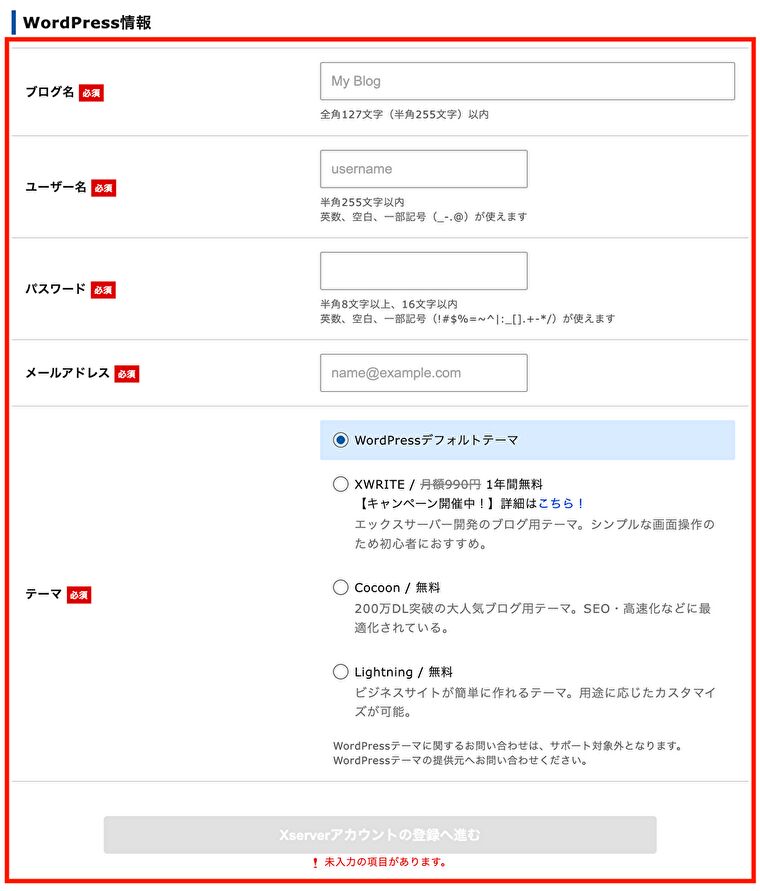
・ブログ名
仮のタイトルでOK。 ※あとで変更可
・ユーザー名/パスワード
WordPressにログインするときに必要。メモを忘れずに。
・メールアドレス
普段使っているアドレスでOK。ない場合は、Gmailを使いましょう。 ※あとで変更可
・テーマ(ブログのデザイン)
「WordPressデフォルトのテーマ」でOK。おすすめテーマはほかにあるので、後述します。 ※あとで変更可
入力が済んだら、「Xserverアカウントの登録へ進む」を選択します。
⑦Xserverアカウントの登録情報の入力
Xserverに会員登録するための情報を入力します。
メールアドレスやパスワードなどを入力します。名前は実名を入力してください。
こちらもメールアドレスやパスワードなどはメモしておくと良いでしょう。
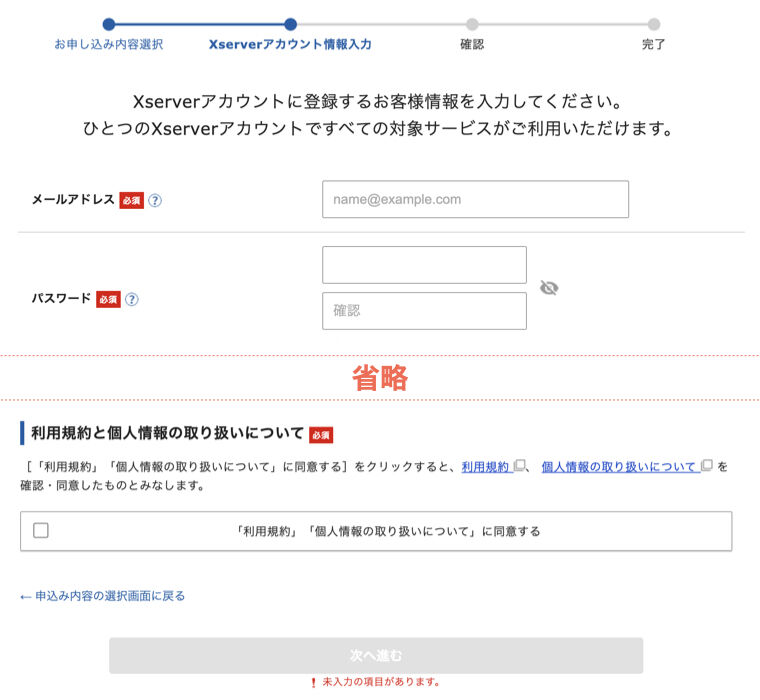
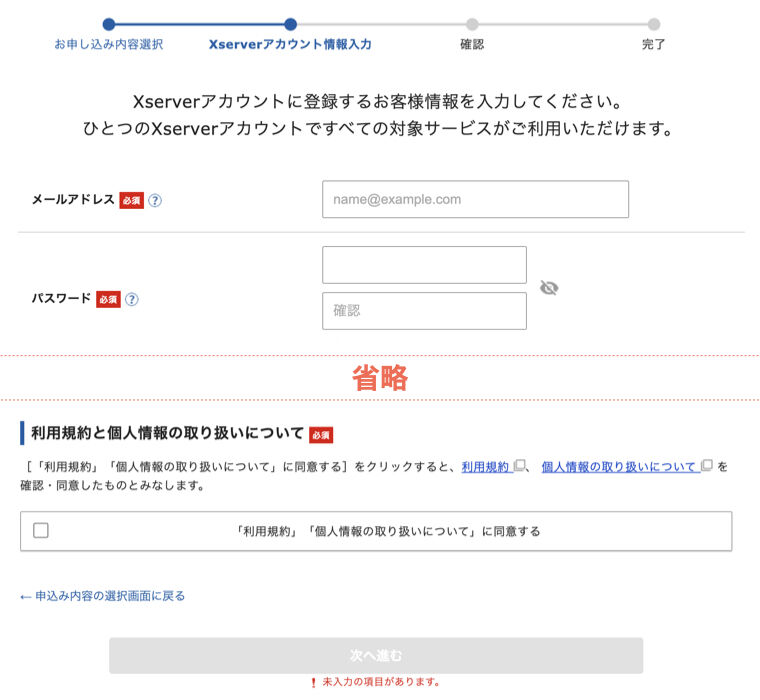
⑧お支払い情報の入力
クレジットカードの情報を入力します。
入力欄のセキュリティコードとは、カード裏面に記載されている3桁の数字のことです。
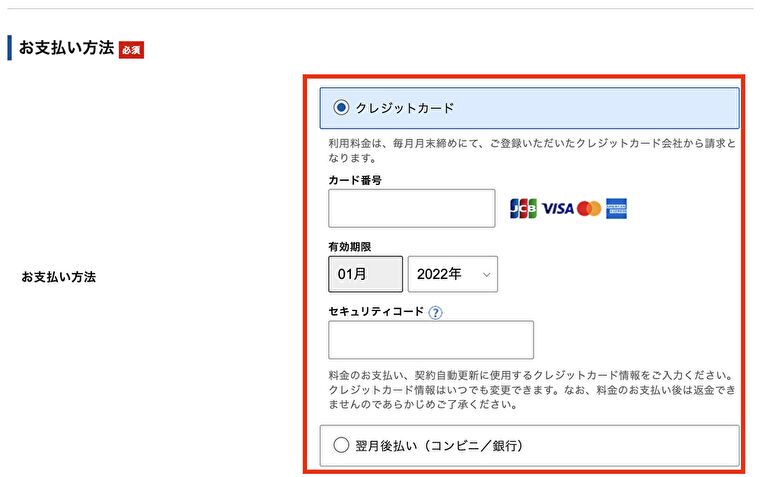
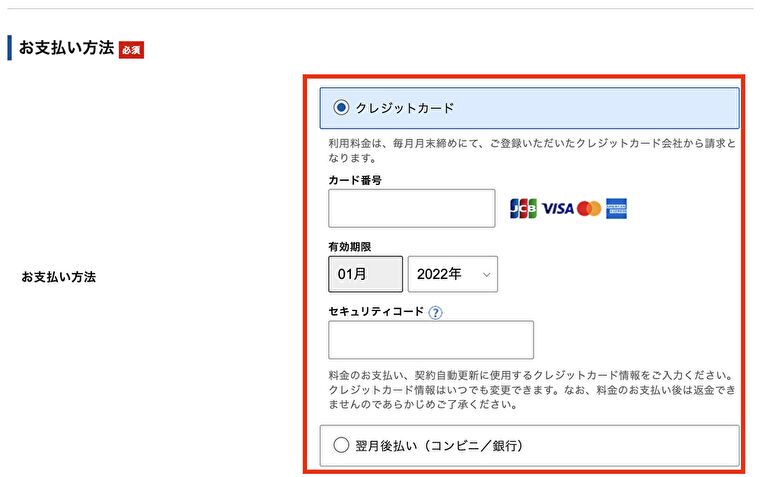
「利用規約」と「個人情報の取り扱いについて」を確認したら、同意するにチェックを入れて「次へ進む」をクリックします。
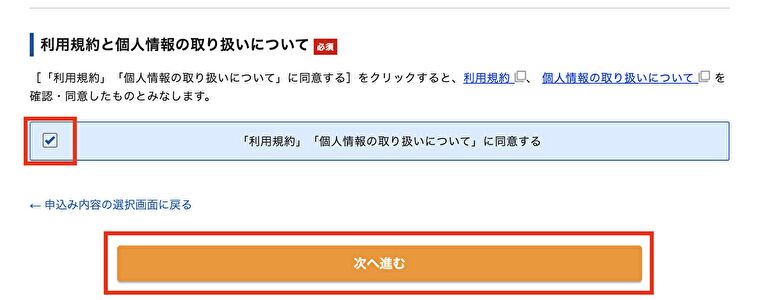
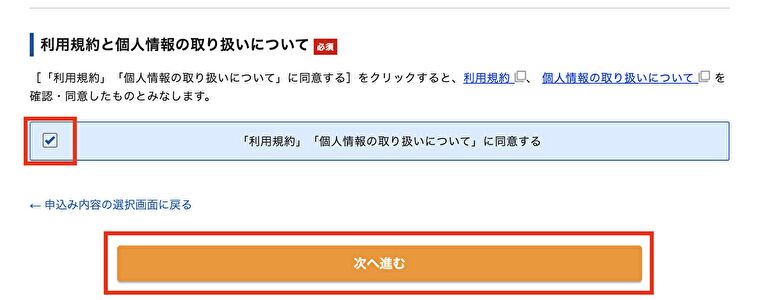
⑨確認コードがメールで届く
自分のメールアドレス宛てに、確認コードが届きます。
受信箱を確認し、確認コードを入力したら「次へ進む」を選択します。
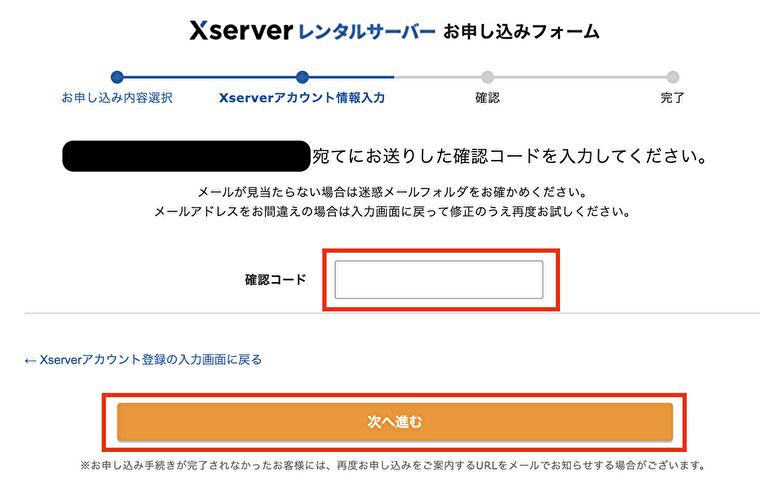
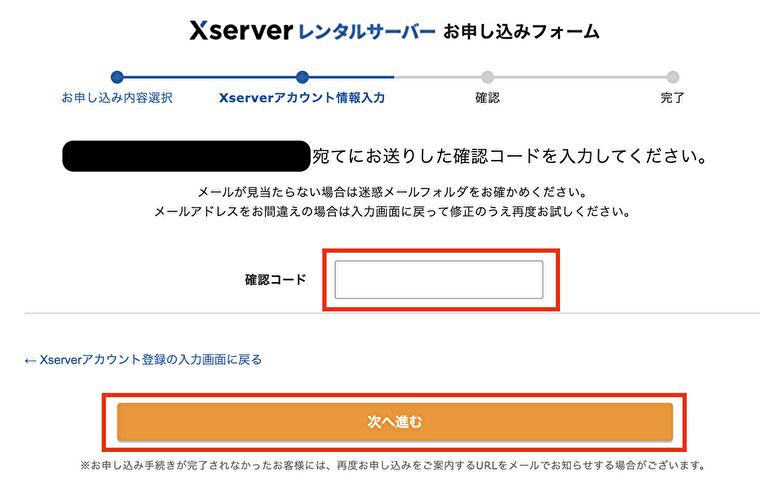
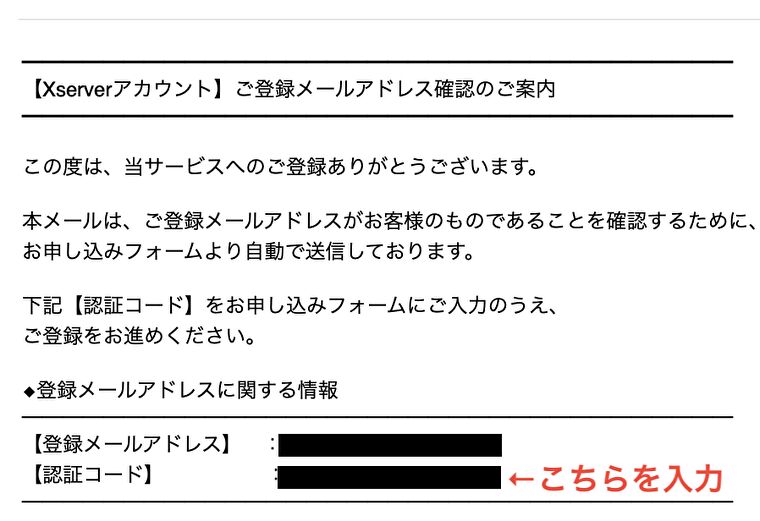
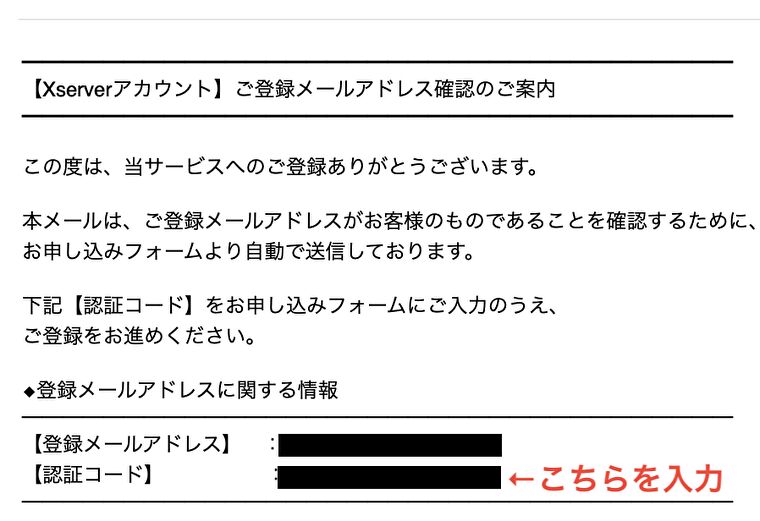
※届いていない場合、迷惑メールフォルダに入っていないか、メールアドレスの入力ミスがないか確認してください。メールアドレスを複数持っている場合、どのアドレス宛てに送ったかもチェックしましょう
⑩入力情報の確認
入力情報に間違いがないか確認します。
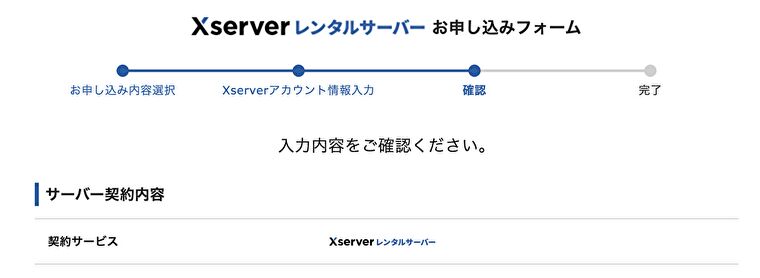
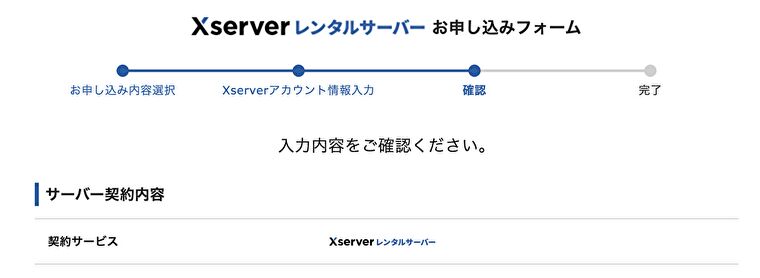
下にスクロールし、問題がなければ「SMS・電話認証へ進む」を選択します。
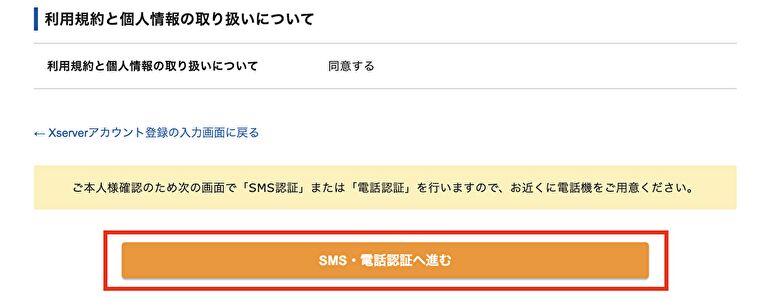
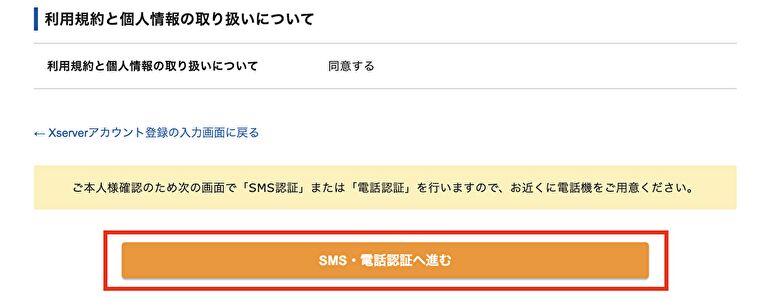
⑪認証コードを取得する
フォームに電話番号を入力し、認証コードの取得方法を選択します。
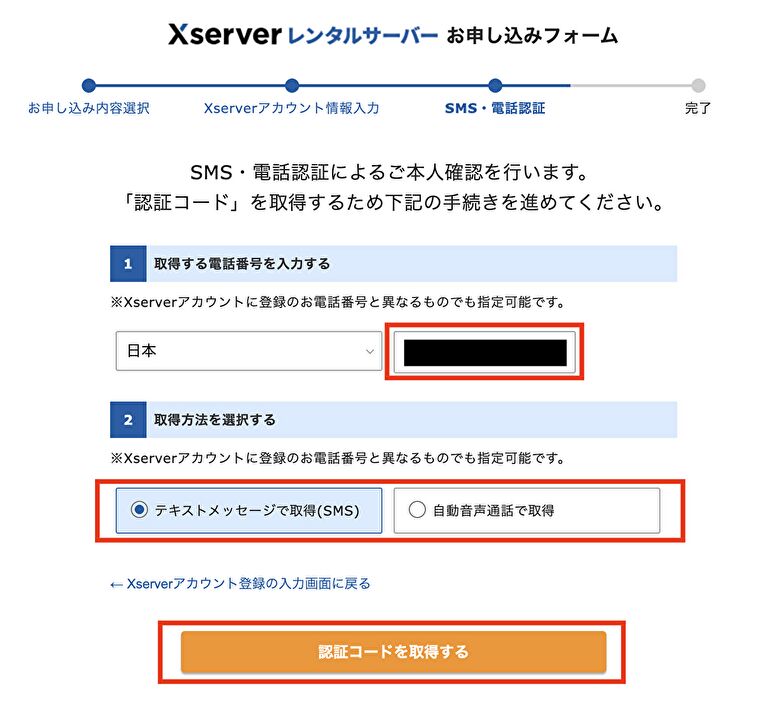
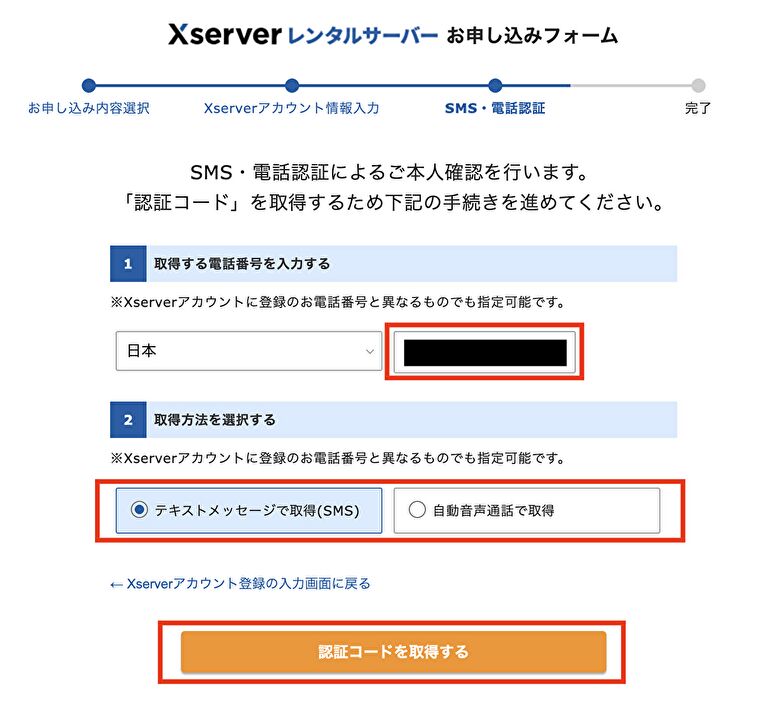
- テキストメッセージで取得(SMS)
- 自動音声通話で取得
どちらの認証方法でも大丈夫です。SMSが受け取れないという方は、電話認証にしましょう。
⑫認証コードを受け取り、入力する
テキストメッセージ(SMS)または、自動音声通話で受け取った認証コードを入力します。
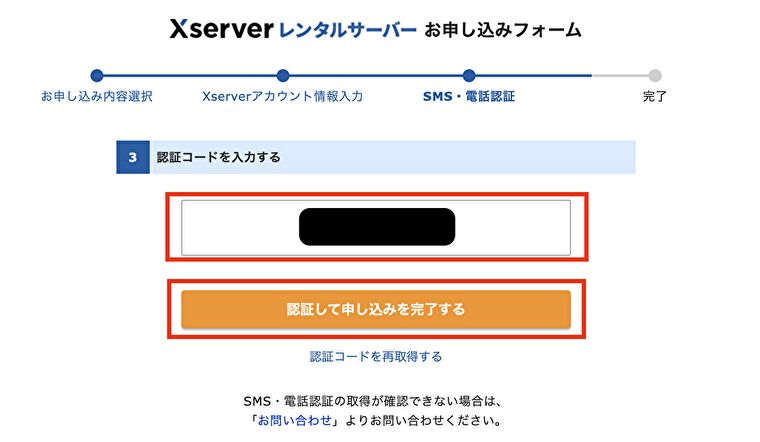
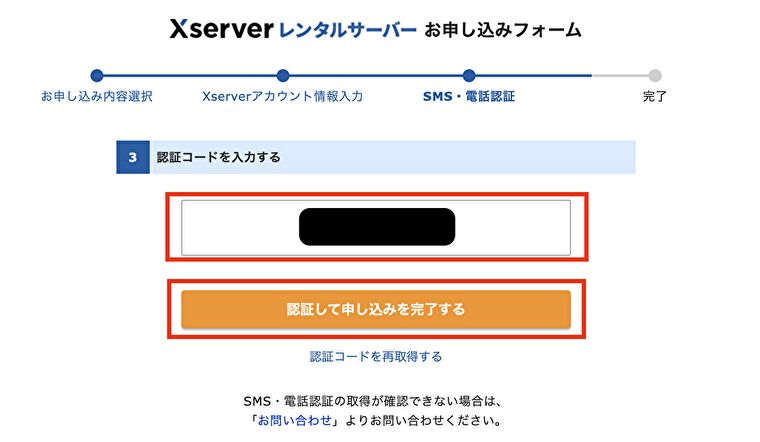
最後に、「認証して申し込みを完了する」を選択します。
⑬完了画面に移動
完了画面に移行します。
「お申し込みが完了しました」と表示されます。
⑭アカウント設定完了メールを受け取る
お申し込み完了後に、2種類のメールが届きます。
- 申込み完了メール
- アカウント設定完了のお知らせ
「アカウント設定完了のお知らせ」には、WordPressのログインURLなどが記載されています。このメールを受信してから、数分〜数時間でWordPressにアクセスが可能になります。
少し時間が経ったら、WordPressにアクセスしてみましょう。
自分のWordPressにアクセスしよう!
それでは、WordPressにアクセスできるか確認しましょう。
アカウント設定完了メールに記載されている情報を使用します。
・サイトURL
あなたのブログのトップページにアクセスできます。
・管理画面URL
ブログ記事投稿や、デザイン変更などを管理するページです。
・ユーザ名
WordPressにログインするためのIDです。
・パスワード
WordPressにログインするためのパスワードです(メールに記載されない)。
サイトURLからブログにアクセスする
サイトURLから自分のブログのトップページにアクセスできることを確認しましょう。
表示例)
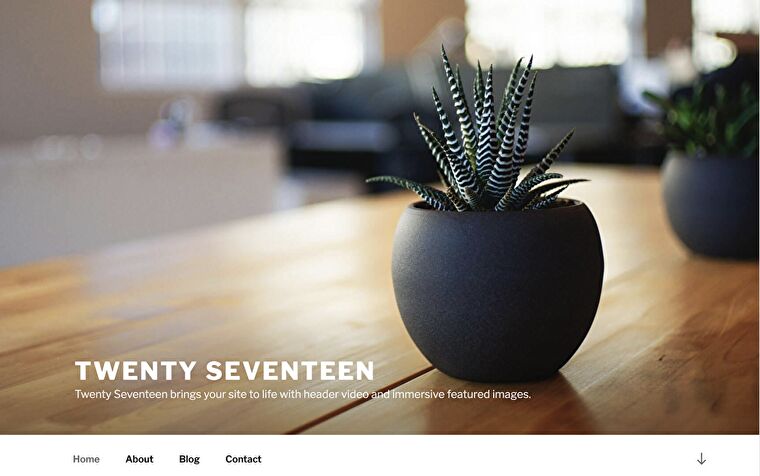
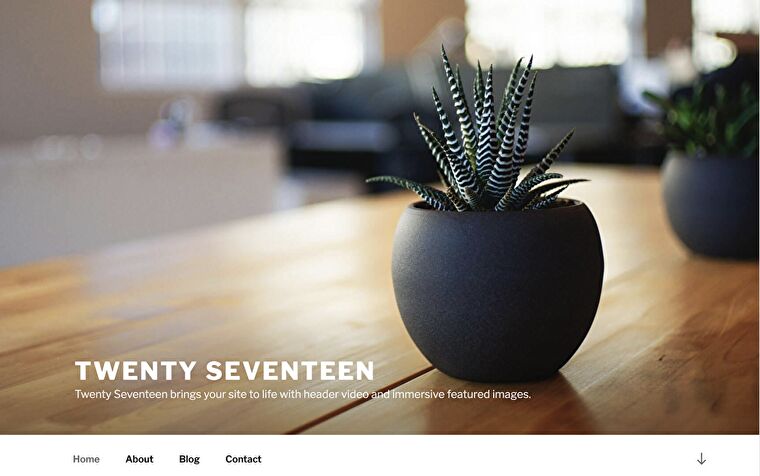



自分のブログが表示されると感動しますね。これからデザインなどを整えていきましょう。
管理画面にログインする
管理画面URLにアクセスし、WordPressにログインします。
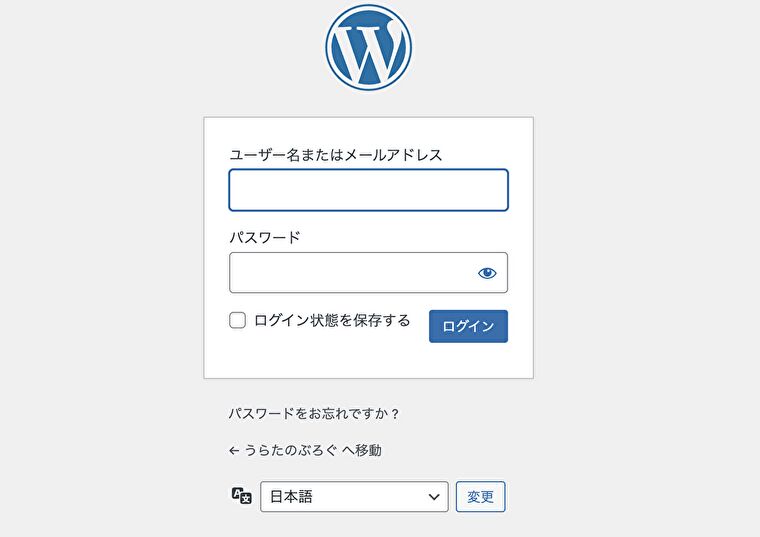
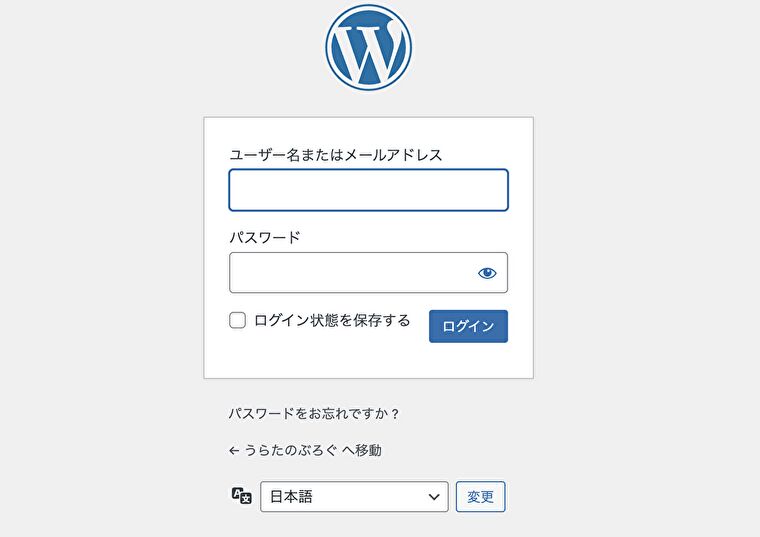
- WordPressのユーザー名(またはメールアドレス)
- WordPressのパスワード
を入力しましょう。
上記に入力するのは、WordPressのログイン情報。Xserverへのログイン情報ではないので注意!
ログインすると、このようなダッシュボード画面に移ります。
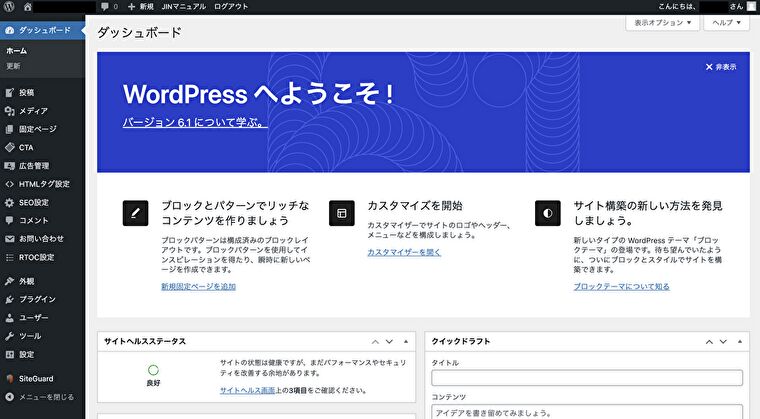
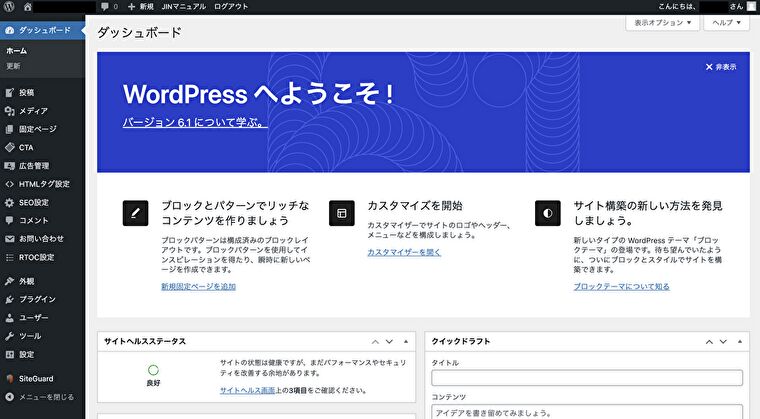
これで、あなただけのWordPressが出来上がりました!ここまでくれば一安心。
あとは細かい初期設定などをして、WordPressを快適に使えるようにしていきましょう。
今回解説したXserver「WordPressクイックスタート」の申し込みは下記よりどうぞ!
WordPress導入時によくあるトラブル
WordPress導入時によくあるトラブルを3つほどまとめておきます。
1.メールアドレスの入力を間違えてしまった
入力したメールアドレスが間違いに気がついたら、Xserverのサポートに連絡してみましょう。
メール・電話・チャットで対応してもらえるので、オペレーターの指示に従ってください。
2.WordPressブログのログイン情報が送られてこない
アカウント設定には、最大で24時間かかることもあるので、1日ほど待ってみましょう。
1日経ってもブログのURLなどが送られてこない場合は、サポートに問い合わせてみましょう。
メールアドレスの入力間違いや、迷惑メール・ゴミ箱にメールが振り分けられていないかも確認しておきましょう。
3.ブログにアクセスするとエラー表示される
ブログの表示は、アカウント設定メールが届いてから1時間ほどかかることも多いです。
僕も最初はエラーが表示されて、「設定を間違えたかな…?」と不安になったものです。
でも、時間が経ってからアクセスしたら、正常に表示されました。
数時間経っても表示されない場合は問い合わせてみると良いでしょう。
WordPressブログの初期設定
続いて、WordPressの初期設定を行います。
設定項目は下記の6つです。1から順番に進めれば、行ったり来たりせず、スムーズに設定できるはずです。



「ウワ!メンドウ!」と思った人は、1→2→3だけでもいいよ。できれば全部やっちゃったほうが後で楽だけどね。気負わずにがんばて!
パーマリンクの設定
パーマリンクとは、ブログの記事ごとに設定されるURLのこと。
https://hosi168.com/xserver-quick-start
「xserver-quick-start」の部分がパーマリンクです。
パーマリンクは、記事ごとにわかりやすい名前に決められます。
では、パーマリンクが設定できるようにしましょう。
STEP1:左のサイドバーから「設定」>「パーマリンク」の順に選択する
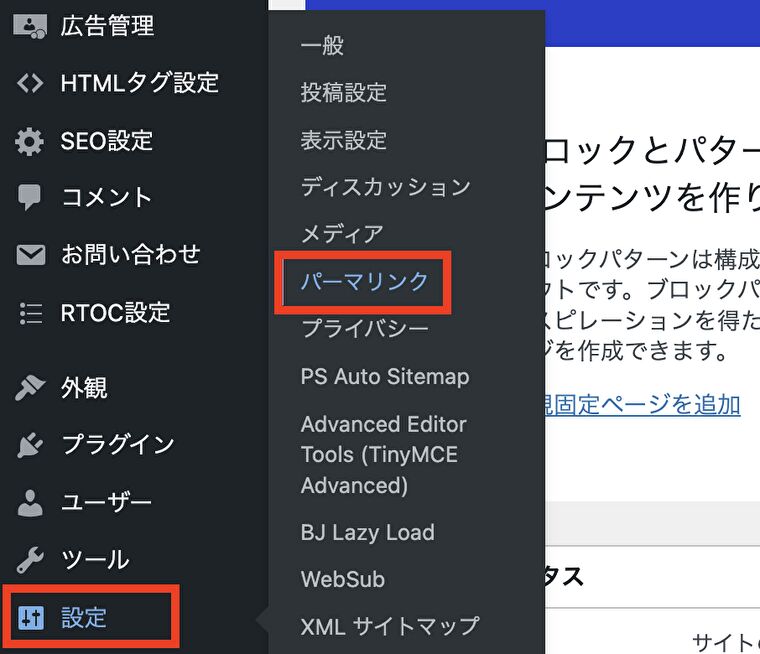
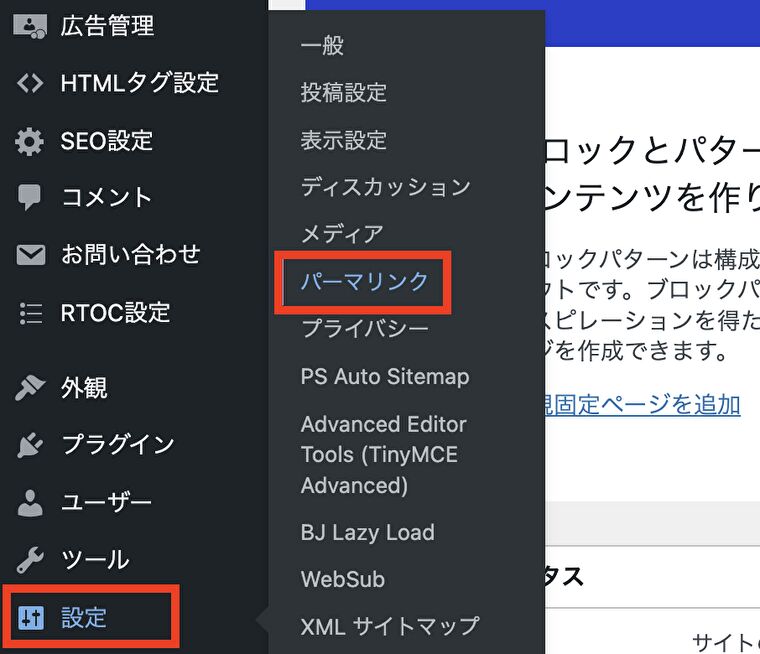
STEP2:「投稿名」を選択する
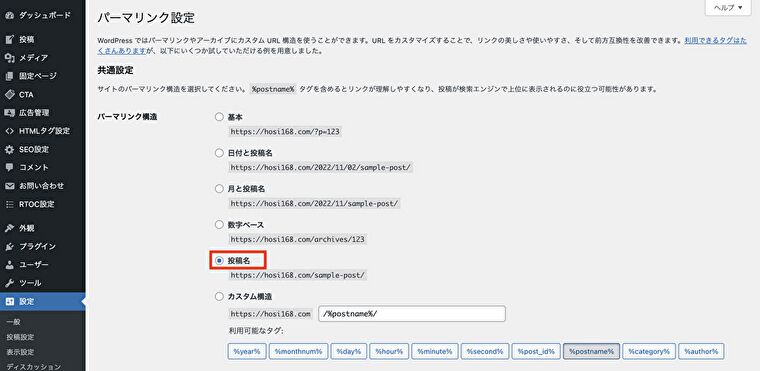
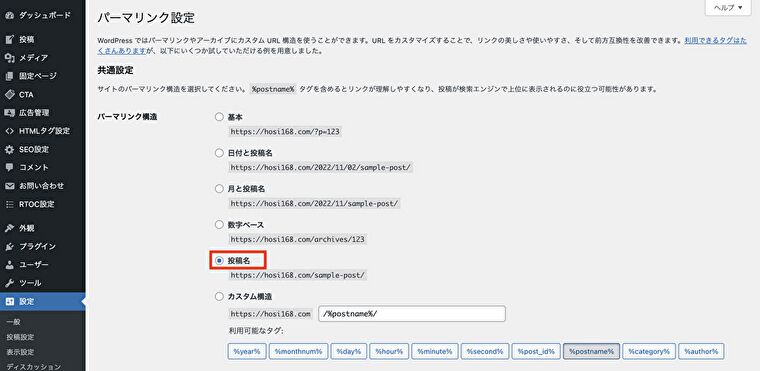
STEP3:「変更を保存」を選択する
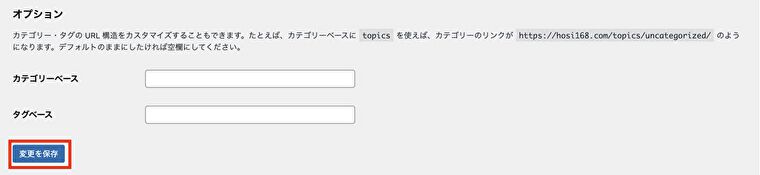
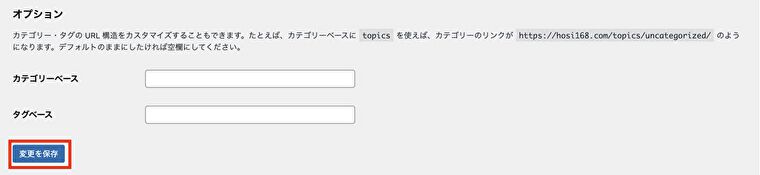
以上で、パーマリンクの設定は完了です。
テーマ(ブログデザイン)の設定
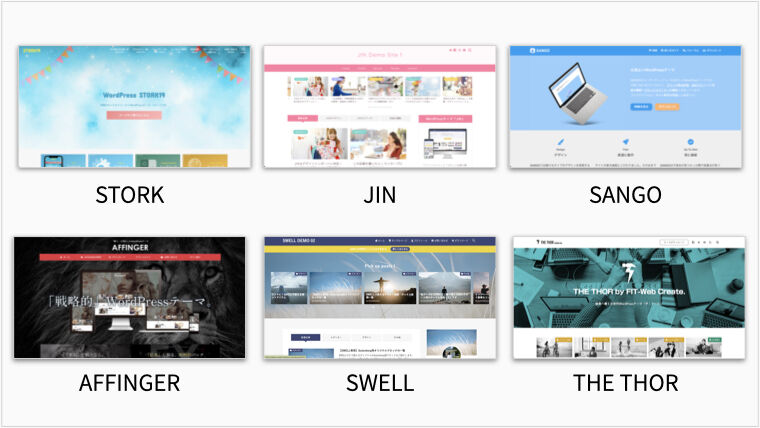
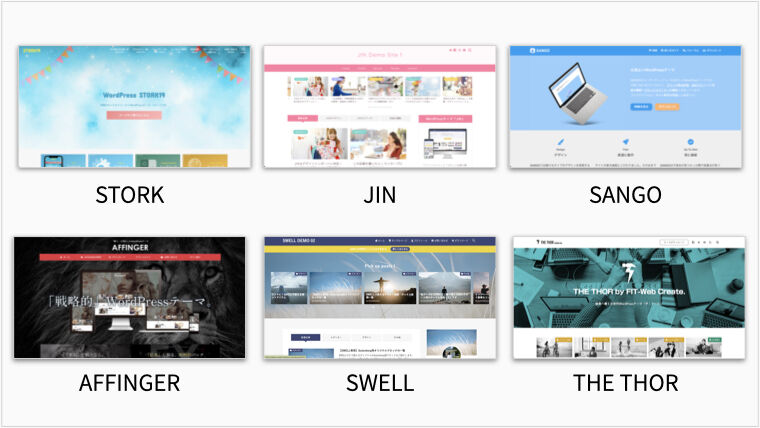
テーマとは、ブログのデザイン(見た目)のことです。
テーマには、有料・無料の二種類があります。
ブログで稼ぎたい方は、有料テーマの購入がおすすめです。
有料テーマは、デザインが美しいだけでなく、SEO対策までされており、記事の作成に専念できるからです。
そのため、コストがかかったとしても最初に有料テーマを導入したほうが良いでしょう。
ブログ初心者におすすめなテーマは以下の5つです。



このブログではSWELL
テーマの選び方や設定方法は、下記の記事をご覧ください。


プラグインの設定
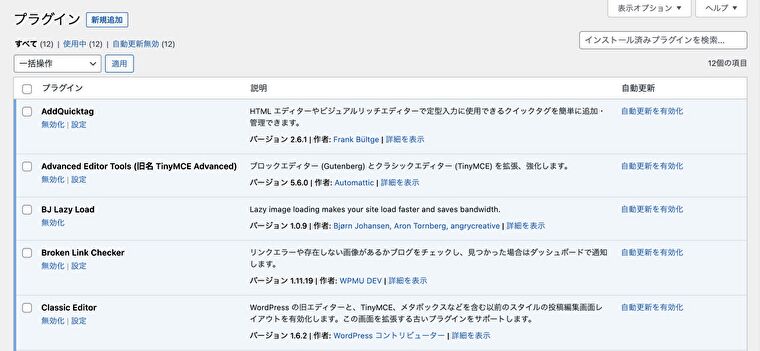
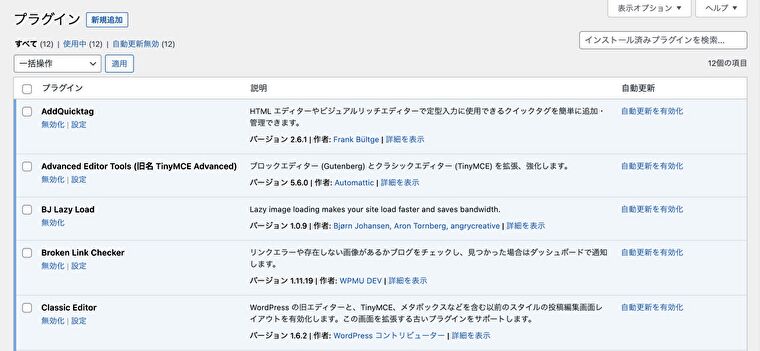
プラグインとは、WordPressを使いやすくするための追加機能のことです。
例えば、お問い合わせフォームを作成するプラグインや、セキュリティ対策ができるプラグインがあります。
最初に入れておきたいプラグイン
詳しくは、下記にて解説しています。


XMLサイトマップの作成
サイトマップとは、その名の通り「サイトの地図」です。
どこに何の記事があるかという全体像を示したものです。
XMLサイトマップを作るとGoogleのロボットがサイトを巡回しやすくなり、多少はSEOにも効果があります。優先度は低いものの、後でやると面倒なのでこのまま設定しちゃいましょう。
XMLサイトマップの作り方については、下記の記事をご覧ください。


Googleサーチコンソールの設定
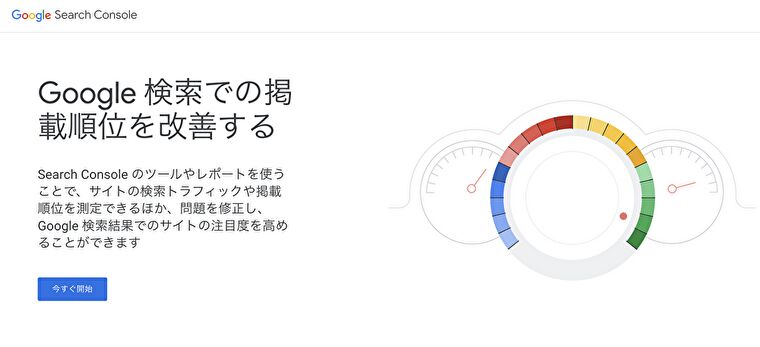
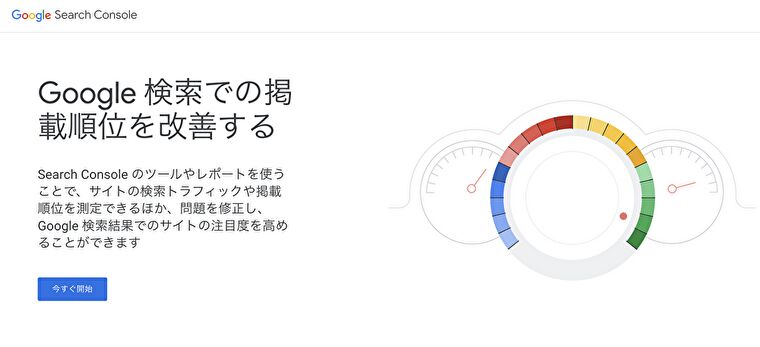
Googleサーチコンソールは、サイトのパフォーマンスが分析できるツールです。
検索順位、検索での表示回数、検索でのクリック数などを把握できます。
また、XMLサイトマップの送信(Googleのロボットに送る)という役割もあるので、設定しておきましょう。詳しくは下記にて説明しています。


Googleアナリティクスの設定
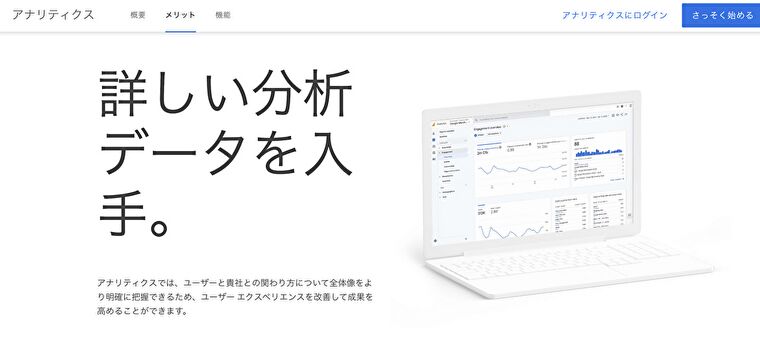
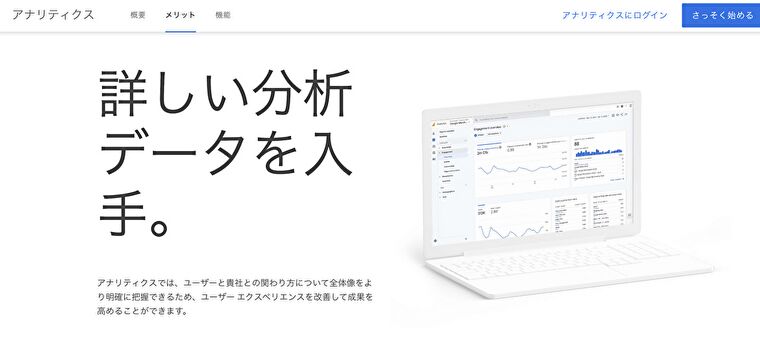
Googleアナリティクスは、アクセス解析ツールです。
アクセス数や、読者の滞在時間など、「読者の動きがわかるデータ」をチェックできます。
毎日チェックする必要はありません。そんなことよりブログを書きましょう。
Googleアナリティクスの設定方法は下記にて解説しています。
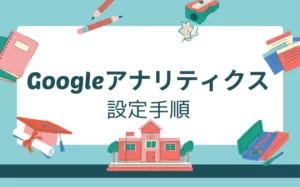
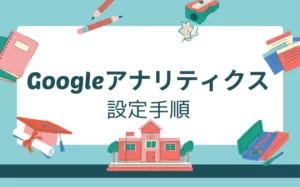
初期設定が終わったらやることリスト
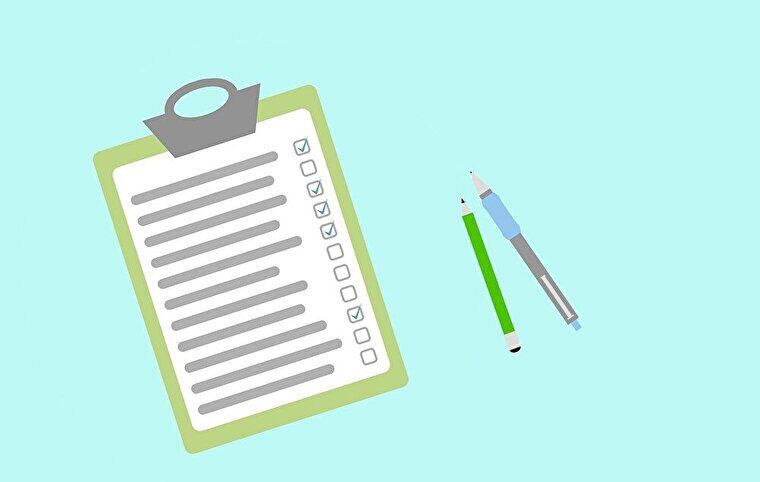
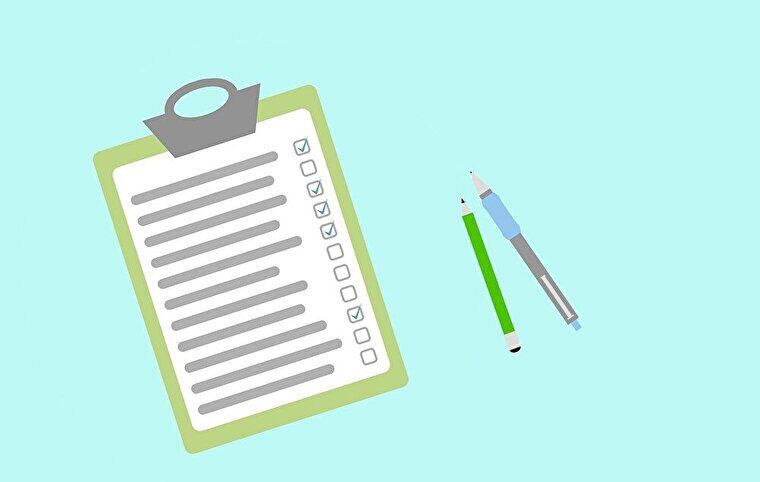
「初期設定後のやることリスト」を紹介します。
①ブログ収益化に向けて動き出す
ブログで稼ぐ方法は3つです。
- アフィリエイト広告を使う
- Googleアドセンス広告を使う
- 自分の商品を売る
初心者におすすめなのは、「1」→「2」→「3」の順番で収益化に取り組むことです。
「2」はサイトの審査が必要で、「3」は商品づくりに時間がかかるためです。
アフィリエイトの作業は、おもに文章を書いて広告をブログに貼るだけです。どういう仕組みで稼ぐのかについては、下記をどうぞ。


ざっくり理解した上で、まずは「アフィリエイト」から挑戦してみてください。
Googleアドセンスは審査があるので、10記事ほど記事が溜まってから申請しましょう。
アフィリエイトを始めるには、ASPへの登録が必須なので、下記の記事で準備してください。


収益化に向けた全体像は、下記の1記事だけですべて確認できます。


②特化ブログか雑記ブログかを決める
ブログには2種類あります。
- 特化ブログ・・・1つのジャンルに特化したブログ
- 雑記ブログ・・・雑多なジャンルを扱うブログ
上記のような感じです。
特化ブログのほうが専門性を高めやすいので、SEOの観点から収益化に向いています。
詳しくは下記の記事で解説していますので、ご覧ください。


③ブログ収益化に向けたジャンルの決め方
続いて、ブログのジャンル(テーマ)を決めていきましょう。
ジャンル(テーマ)には、動画配信サービス、ゲーム、転職、結婚、幼児教育、英会話スクールなど、色々あります。
こういったジャンルから、下記の3点を満たすジャンルがおすすめ。
- 自分が好きな分野であること
- 市場(需要)があること
- 扱える広告があること
自分が好きな分野のほうが、記事を作るモチベーションが上がりやすいです。
また、「市場(需要)があること」「扱える広告があること」というのもマネタイズする上で重要です。



「自分が好きな分野」なのはもちろん大切ですが、そもそも扱える広告がないと収益化はできません。市場や広告の有無も、同時に検討していきましょう。
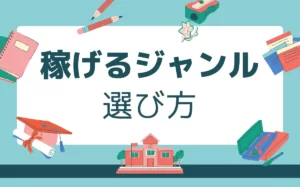
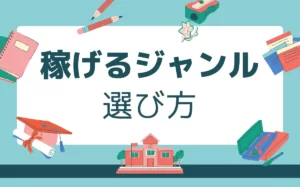
④構成の作り方・ライティングを学ぶ
ブログで稼げるようになるため、まず最低限の文章ルールを学びましょう。
ライティングするにはまず、記事の構成を作る必要があります。構成とは、記事の設計図のようなものです。
これを決めてから書くことで、悩まずにスラスラと書けるメリットがあります。
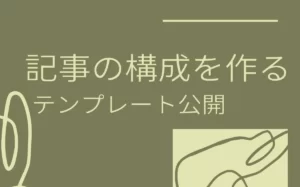
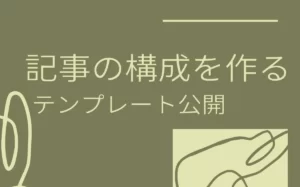
必ず「構成を作る→ライティングする」という順番を守りましょう。
構成が学べたら、ライティングについて学習を進めていきましょう。


⑤ブログ運営ツールを導入する
おすすめのブログ運営ツールは下記にまとめておきました。


まとめ|ブログ運営でもっとも大切なこと
おつかれさまでした。
個人的にブログ運営で一番大切なことは、続けることです。
最初は上手に書けないので、いわゆる「没記事」をたくさん作ってしまうかもしれません。
でも、
「没になってもいいから書く」。
これを念頭においてほしいです。
最初から完璧に書ける人はいません。
ですが、やればやるだけ、かならず文章はうまくなります。
副業にしろ本業にしろ、楽な稼ぎ方はありません。
「ブログもいいけど、やっぱりプログラミングかな? Webデザインかな?」とあちこちにいくべきではないです。
一度ブログに取り組もうと思ったのであれば、ぜったいに収益化を目指しましょう。
僕も収益化までの道のりを手助けするので、今後とも参考にしていただけると幸いです。
それでは、ご覧いただきありがとうございました。
次の記事|優秀なWordPressテーマの選び方【初心者向け】


前の記事に戻る


