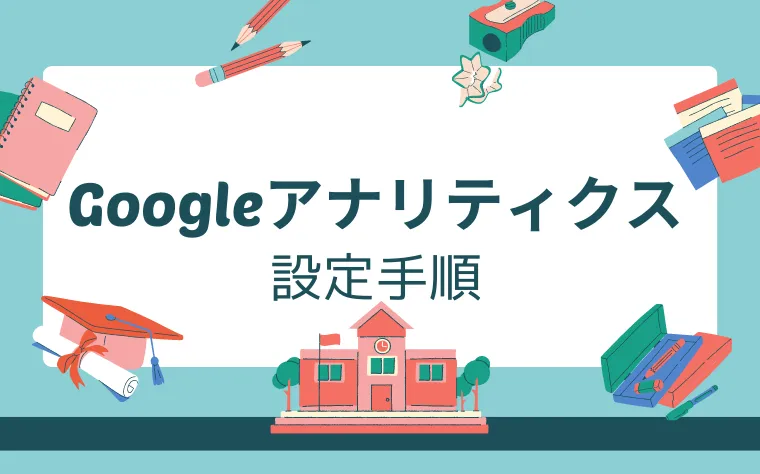こんにちは、海星です。
ブログ初心者の方向けに、Googleアナリティクスの設定方法を紹介します。
- WordPressブログ初心者
- Googleアナリティクス(GA4)を導入したい
- サーチコンソールと連携したい
ブログを始めたばかりの方は、最初からアナリティクスを使いこなす必要はありません。アクセスが少なく、見れるデータがほとんどないからですね。
しかし、「アクセスが0の状態」〜「成長してアクセスが増えるまで」を可視化できるので、今のうちにアナリティクスを設定しておいたほうがいいです。
設定はそこまで複雑ではないので、手順通りにやってみてください。
Googleアナリティクスとは?導入する意味
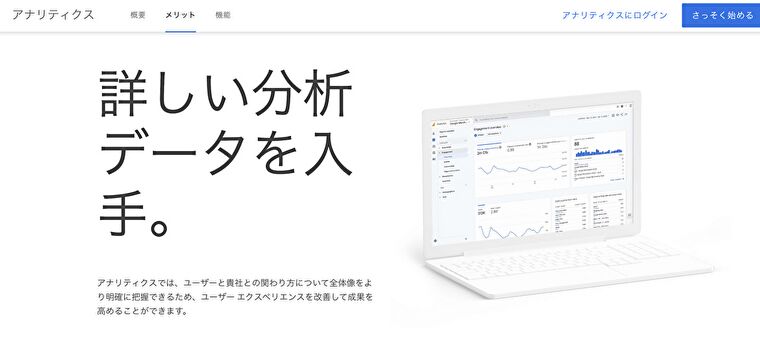
Googleアナリティクスは、サイトに入ってきた読者の行動を分析するツールです。
- アクセス数
- リアルタイムで何人が見てくれているか
- サイトをどれだけじっくり見てくれたか
ブログを運営していたら、やはり読者の反応が気になりますよね。
書いたことが伝わっているか、内容が役に立っているのかなどを推測するために使えます。
最初に導入すれば、あとは自動で計測してくれますので設定しておきましょう。
Googleアナリティクス登録・導入手順【GA4対応】
アナリティクスの導入手順は次のとおりです。
アナリティクスの利用には、Googleアカウントが必要です。持っていない方は作成しましょう。
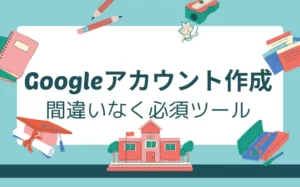
1. アナリティクスに登録する
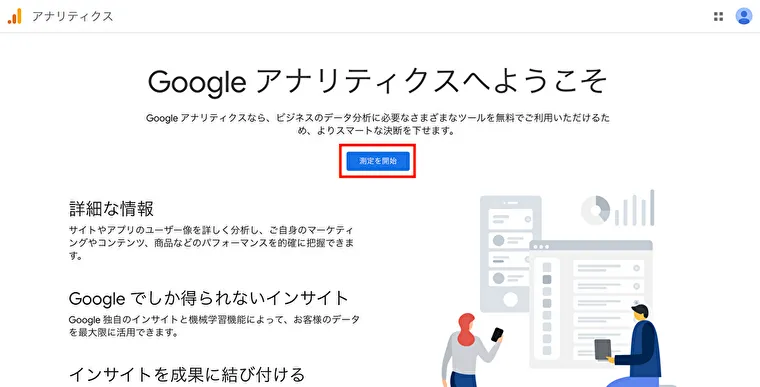
アカウント名は何でもOKです。
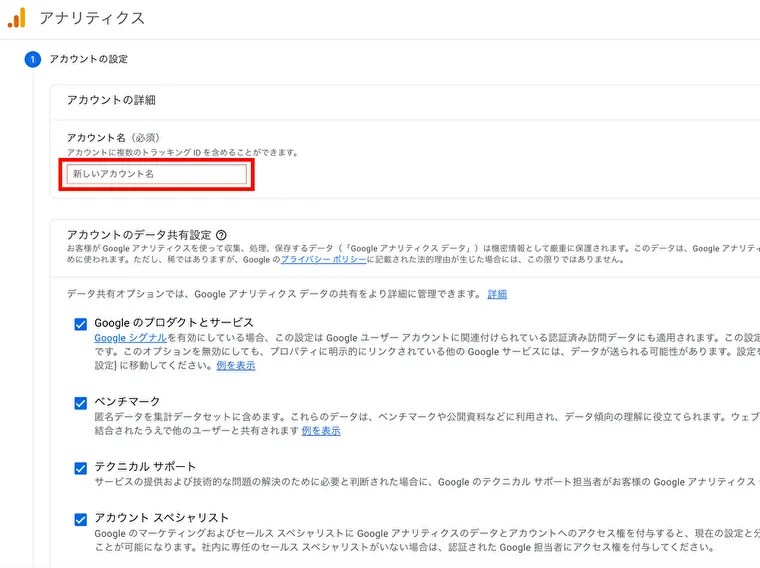
入力したら下へスクロールして「次へ」をクリックします。
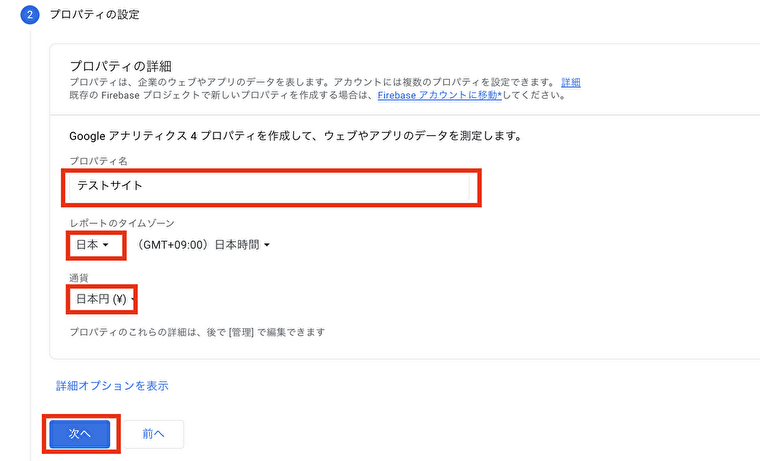
- プロパティ名:サイト名やドメイン名など
- レポートのタイムゾーン:日本
- 通貨:日本円
入力が完了したら、「次へ」をクリックします。
「ビジネスの規模」を選んで、「作成」をクリックします。1人でブログをやるなら「小規模」で良いでしょう。
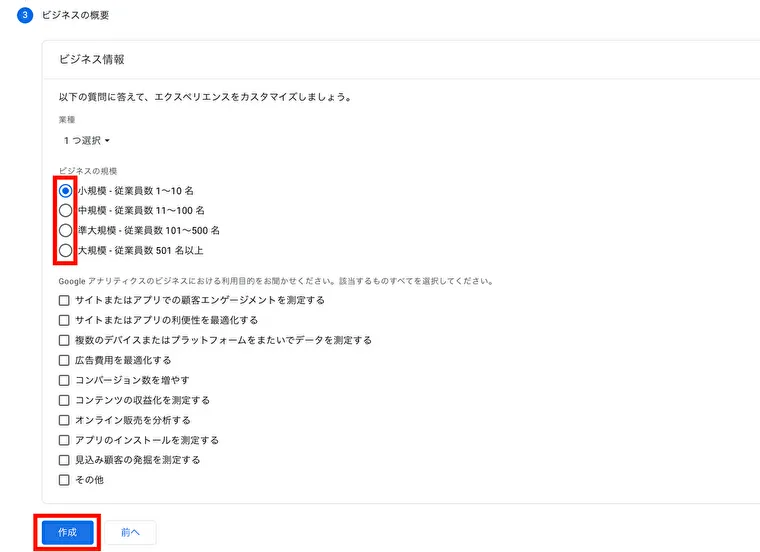
利用規約を確認し、チェックマークを入れます。
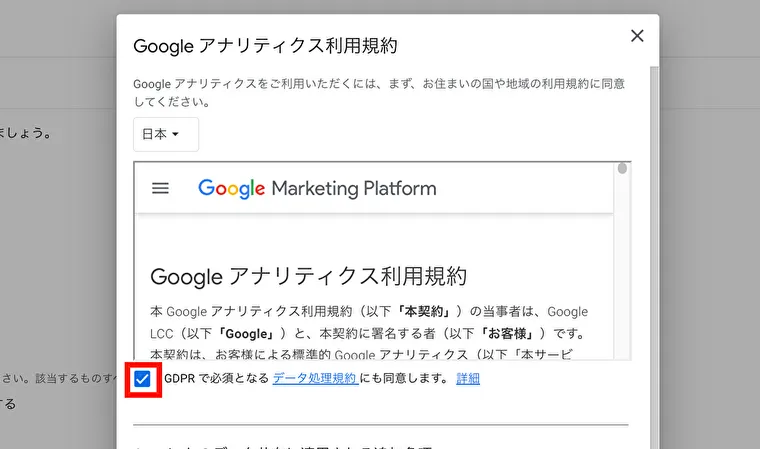
下にスクロールします。2個目のチェックマークを入れ、「同意する」をクリックします。
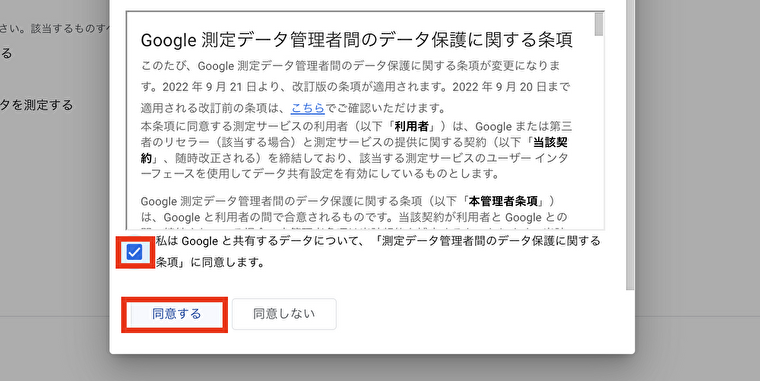
メール配信はなくてもいいので、左下の「すべてオフにして保存」をクリックします。
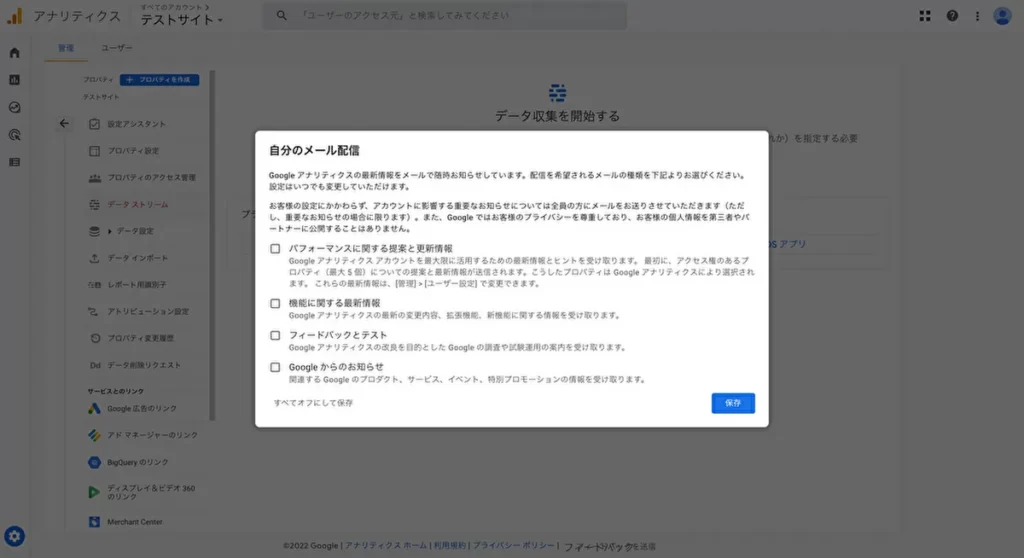
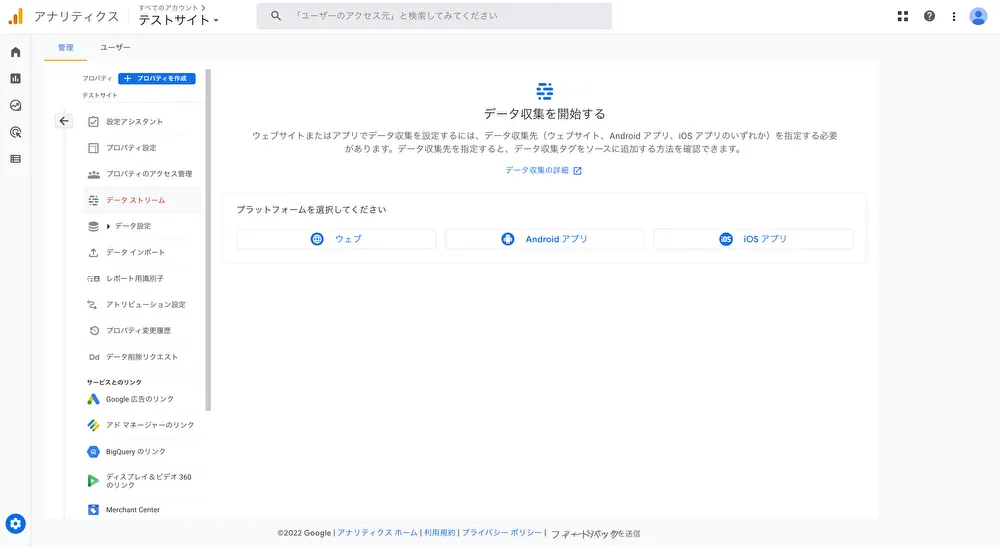
2. ブログと連携する
続いて、ブログと連携します。
連携する方法は、次の3パターンです。
- プラグインを使う方法
- ブログに直接コードを埋め込む方法
- WordPressテーマで設定する方法
今回は、初心者におすすめな「1. プラグインを使う方法」を紹介します。
(お使いのWordPressテーマに独自の設定欄があれば、「3」がおすすめです)
プラグインを使う方法
- All in One SEO Pack
- Site Kit by Google
- SEO SIMPLE PACK(※「SWELL」テーマの人はこちらで!)
今回は「SEO SIMPLE PACK」で解説します。ほかと比べても機能が最小限で、軽量なプラグインです。
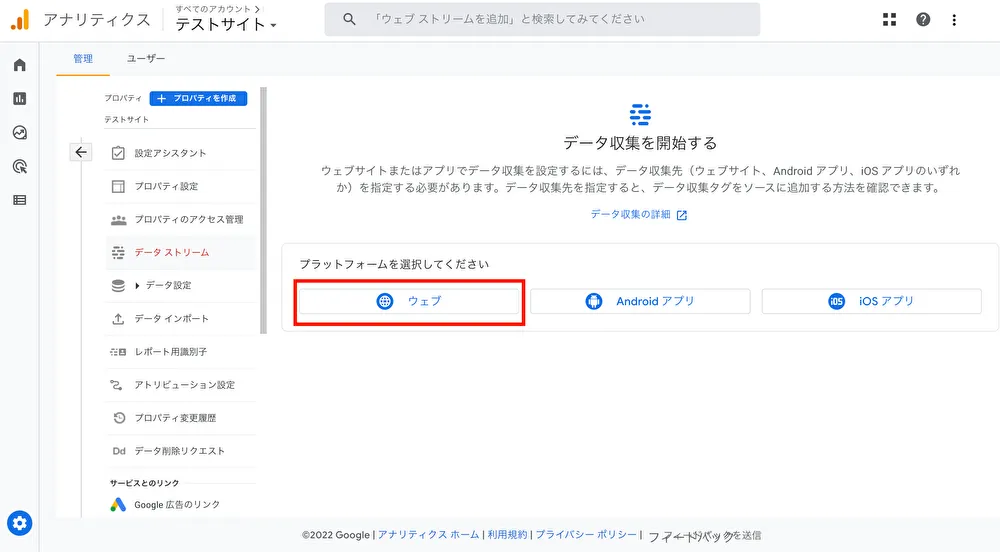
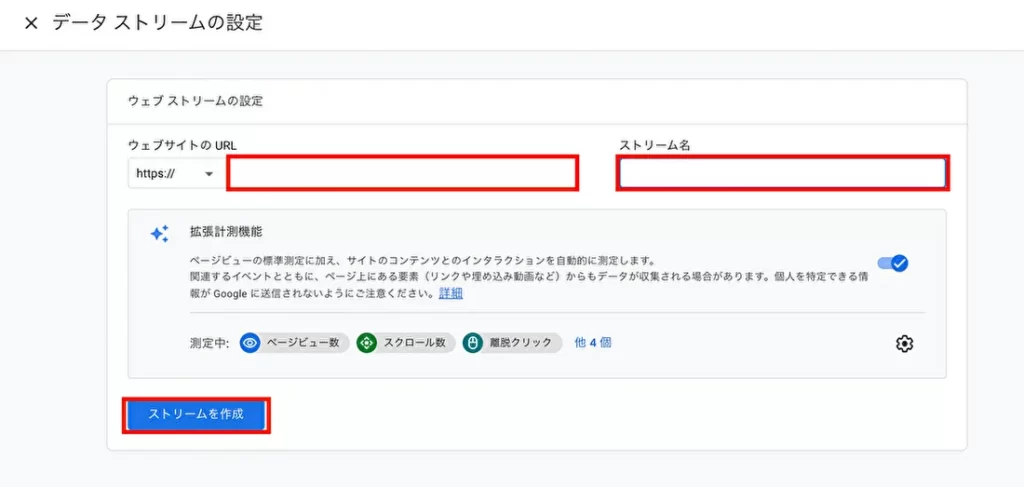
- ウェブサイトのURL:ドメイン名
- ストリーム名:ドメイン名 or サイト名など任意で。※後で変更できます
入力したら、「ストリームを作成」をクリックします。
赤枠をクリックして、測定IDをコピーします。
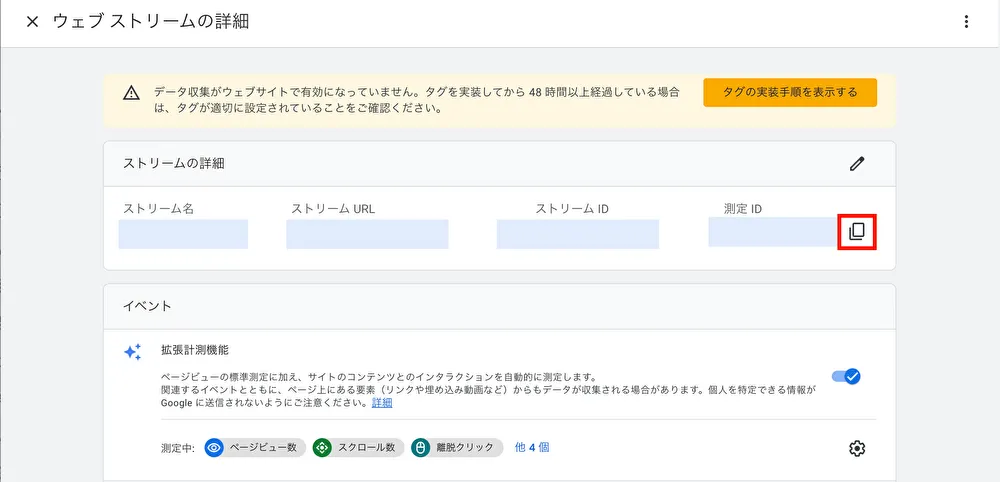
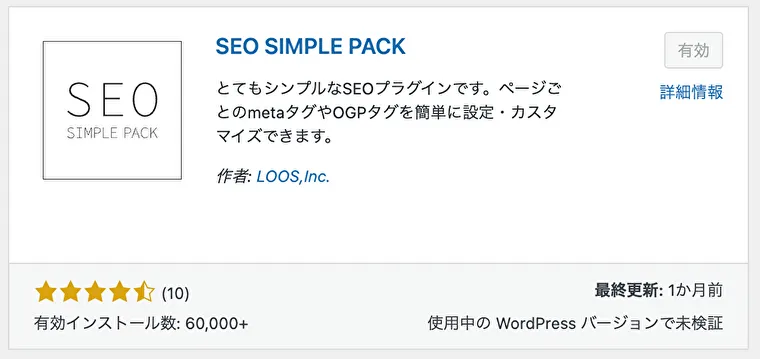
プラグインの有効化手順がわからない方は、下記の記事をご覧ください。
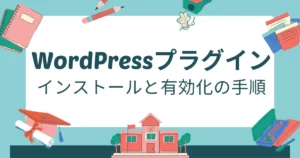
その後、WordPressの左メニューにある「SEO PACK」をクリックして、測定IDを貼り付けます。
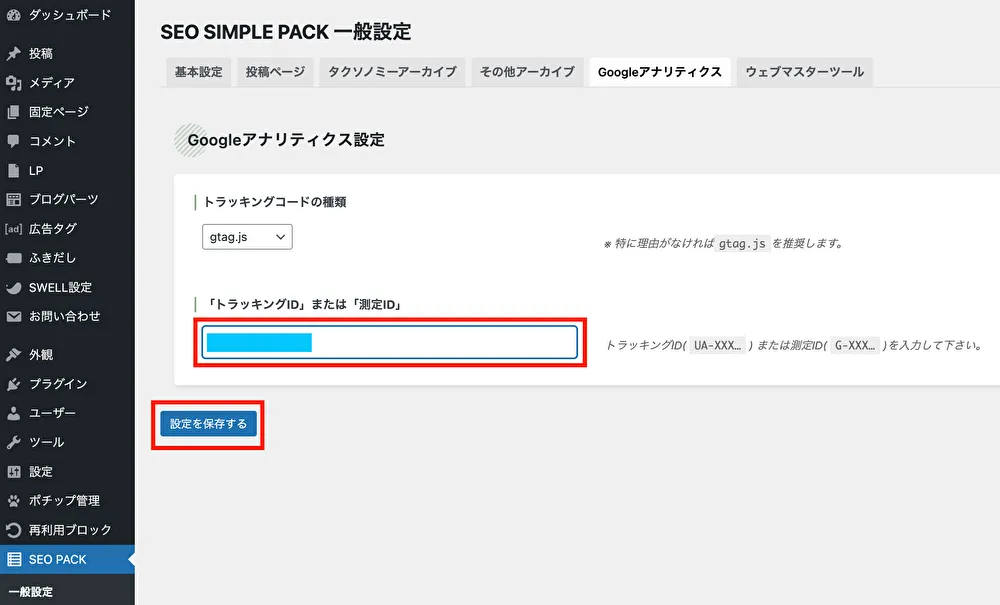
貼り付けたら「設定を保存する」をクリックして、設定完了です。
3. 計測できているか確認する
- 自分のブログにアクセスする
- ブログの画面を開いたまま、新規タブを開いてアナリティクスにアクセスする
- トップページの「過去30分間のユーザー」が1になっている
この1は、自分がアクセスしている1(のはず)です。
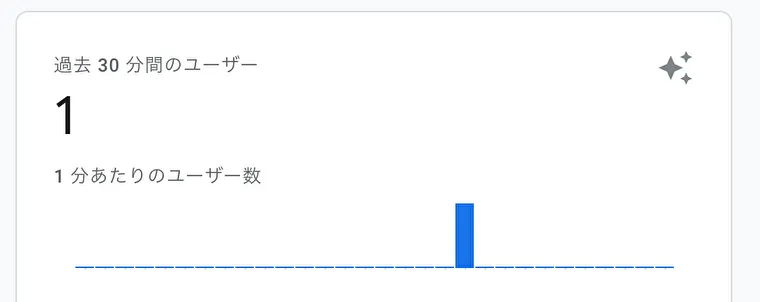
ちなみにブログへのアクセスは、お持ちの携帯を使ってもいいですね。
さて、これで連携はうまくいっているので、導入は完了です。
初期設定
アナリティクスの初期設定を行いましょう。あと一息です!
- 自分のアクセスを除外する
- データ保存期間を14ヶ月に変更する
- サーチコンソールと連携する(※面倒ならやらなくてもいい)
1. 自分のアクセスを除外する
自分のアクセスが計測されると正確なデータが取れないので、除外設定します。
- IPアドレスを除外する
- Site Kit by Googleを使う
- Chromeのアドオンを使う ※Safari, Firefox, Microsoft Edgeでも利用可能
やり方はいろいろあるのですが、今回は簡単にできる「3. Chromeのアドオンを使う」で説明します。
Chromeのアドオンを使う
「ダウンロード」をクリックします。※Safari, Firefox, Microsoft Edgeでも利用可能
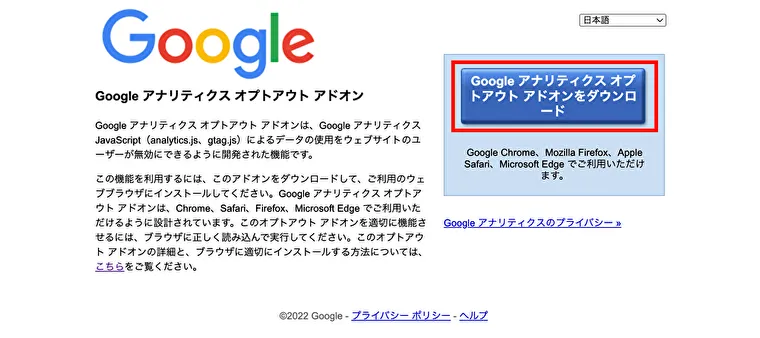
※Chromeの場合の画面です
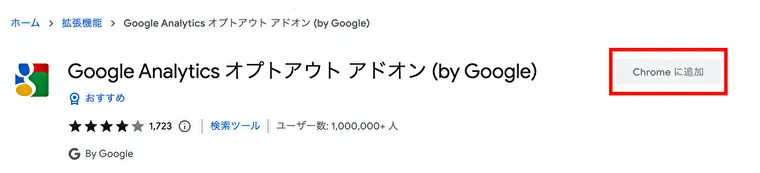
自分のアクセスが除外できているか、アナリティクスで確認してみましょう。
前述したとおり、ブログにアクセスしたままアナリティクスを開き、トップページで確認してください。
これで自分のアクセスを除外する手順が完了です。
2. データ保存期間を14ヶ月に変更する
GA4の初期設定ではデータが2ヶ月分しか保存されないため、14ヶ月に延長する設定を行います。
[ 管理 ] > [ データ設定 ] > [ データ保持 ] をクリックします。
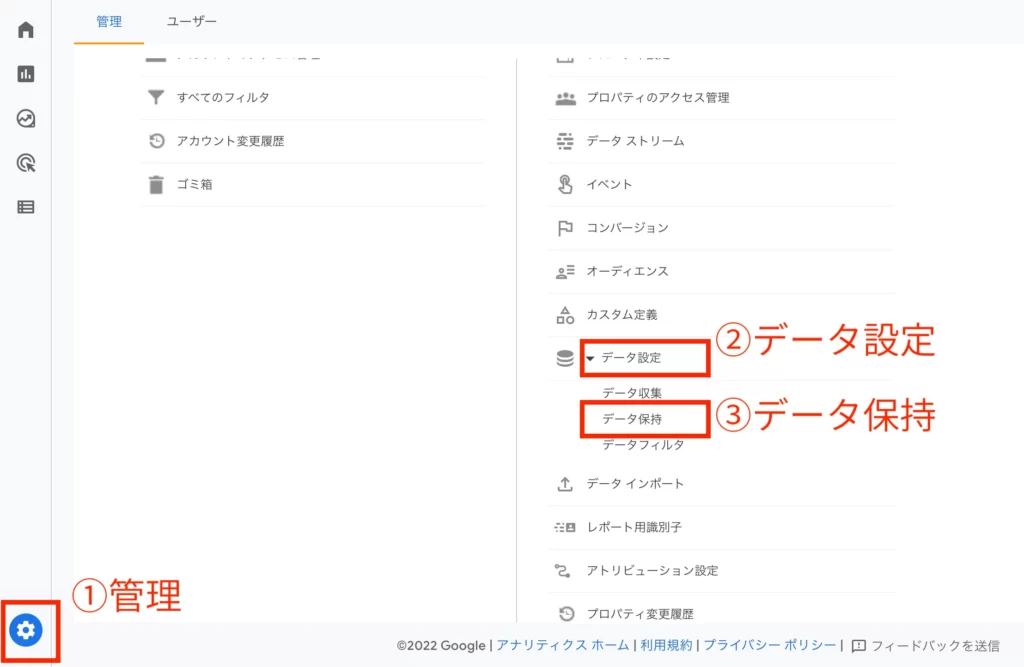
イベントデータの保持を「14ヶ月」に変更しましょう。
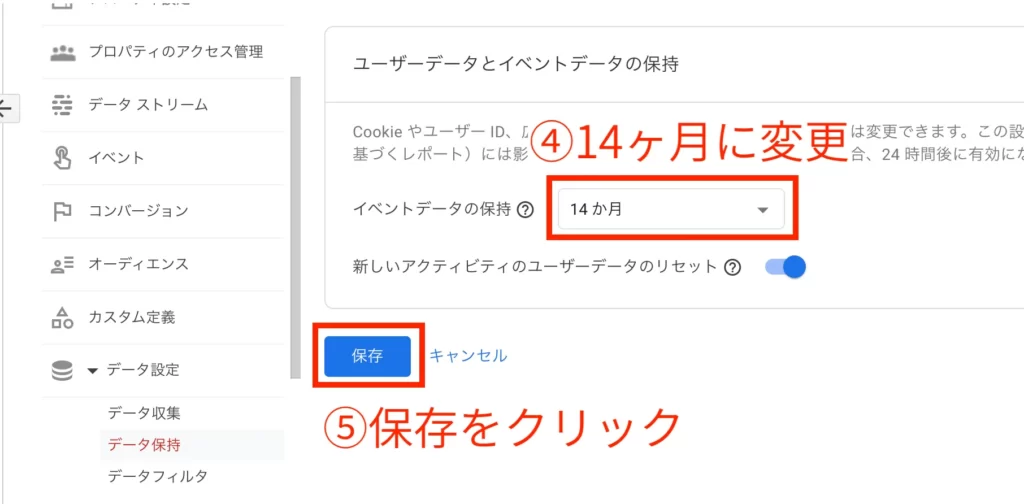
変更したら、「保存」しましょう。
これでデータ保存期間を変更する設定は完了です。
3. サーチコンソールと連携する(GA4でも連携可能)
サーチコンソールと連携すると、アナリティクスからサーチコンソールの内容も確認できるようになります。
デメリットはありませんが、必須ではないので飛ばしても大丈夫です。
設定したい方はこちらをクリック
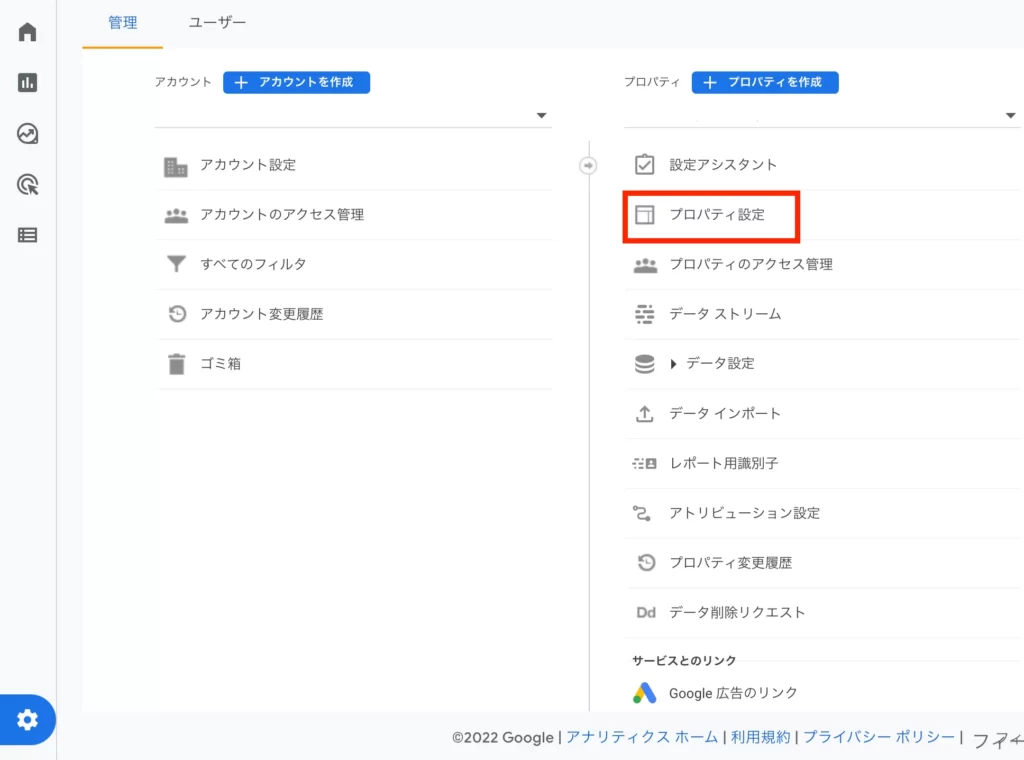
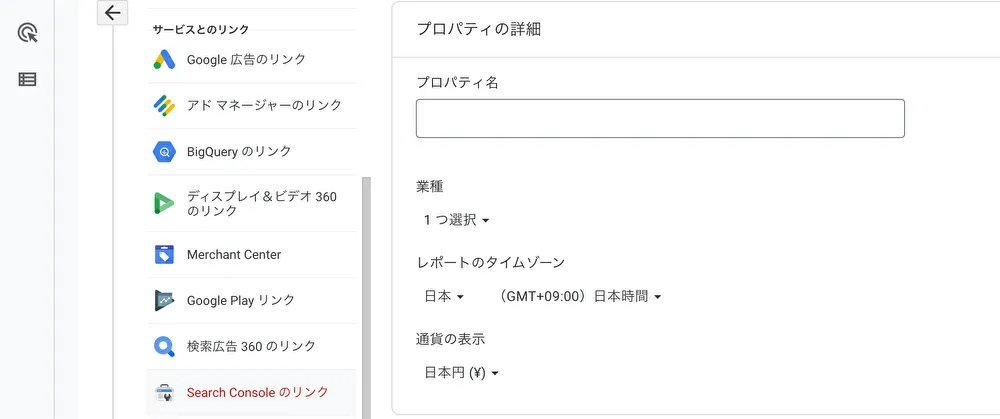
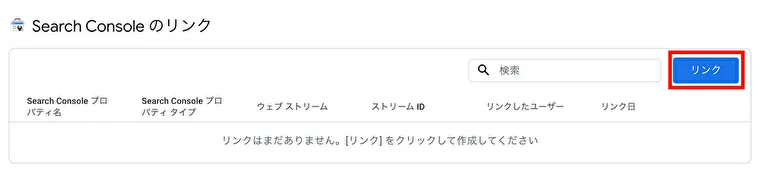
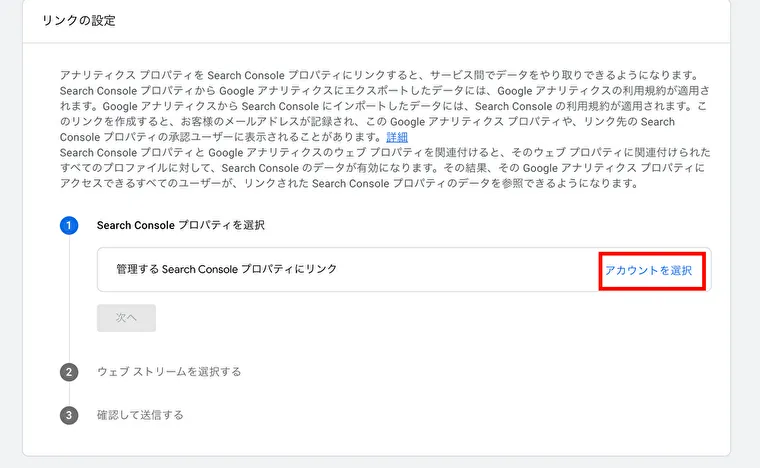
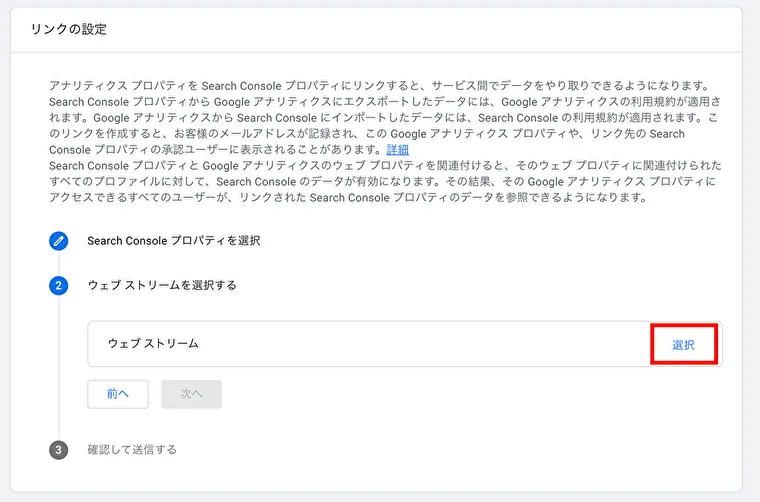
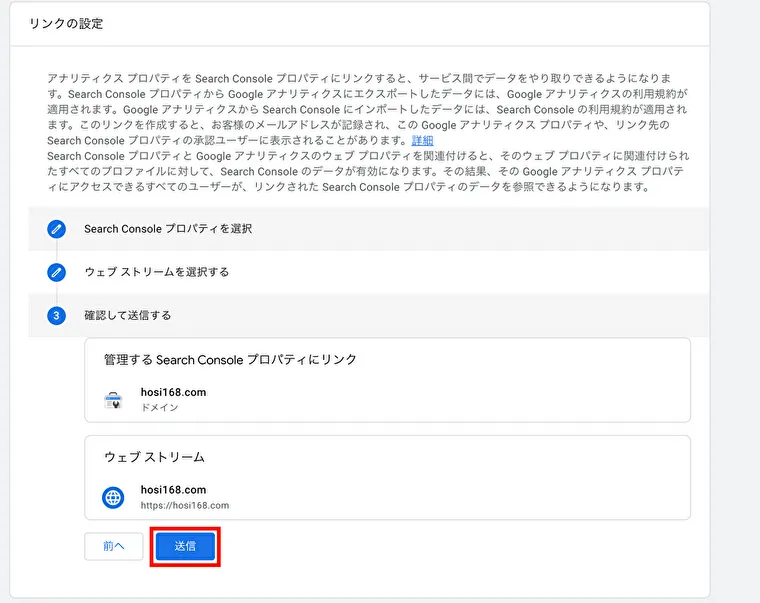
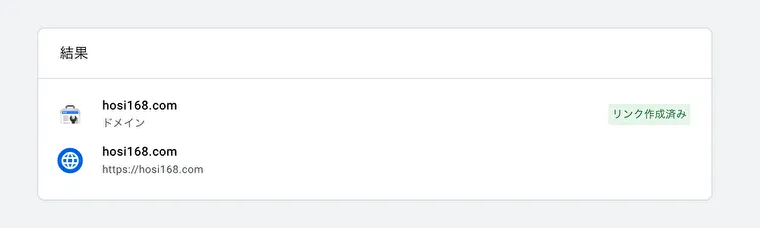
左メニューの「レポート」→「ライブラリ」→Search Consoleの「︙」→「公開」の順番にクリックする。
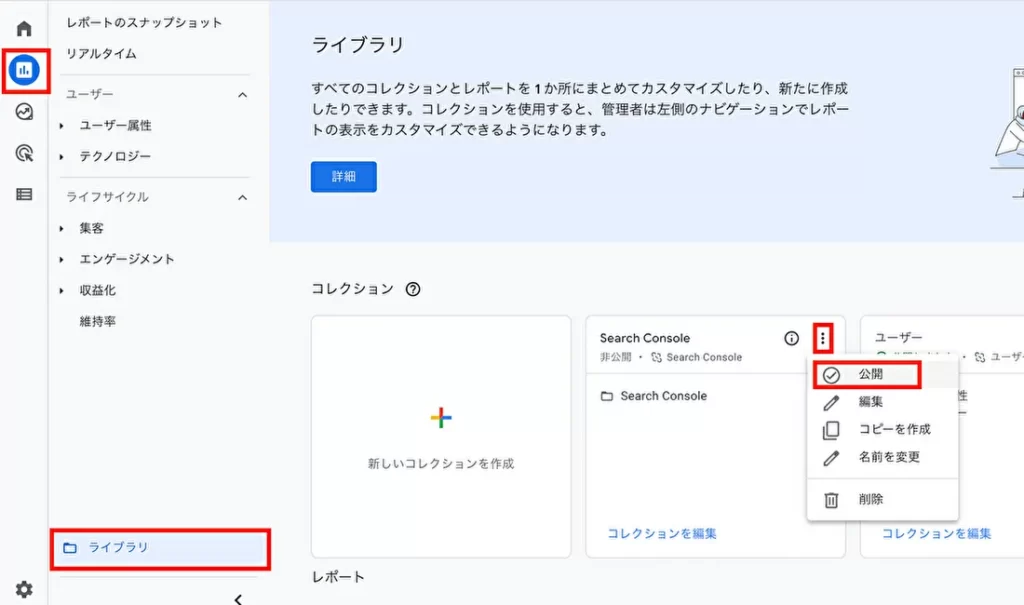
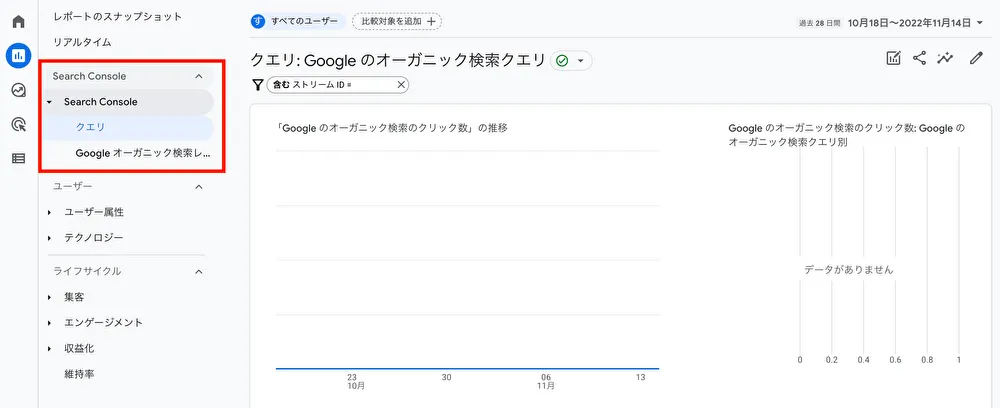
これでアナリティクスとサーチコンソールの連携は完了です。
Googleアナリティクスに関するよくある質問
Googleアナリティクスに関するよくある質問をまとめます。
Googleシグナルは有効化すべき?
個人的には有効にしていないです。
Googleシグナルを有効化すると、ユーザーの属性が詳細にわかるので便利です。
ただ、詳細にわかりすぎるのも個人情報的に問題ということで、アナリティクスで取得できるデータに制限がかかることもあるそうです。
結果、取得できるデータが少なくなってしまうといったこともあるようです。
詳しくは「アナリティクス しきい値」などで検索してみてください。すくなくとも、初心者はいますぐ有効化しなくていいと思います。
アナリティクス(GA4)の見方・使い方
ブログを開設して間もない場合、まだ閲覧できるデータがないと思います。
ブログが成長してきたらでいいので、下記の記事を参考にアナリティクスで分析してみてください。
とはいっても見るべき場所は3つだけで、とてもシンプルです。

「初期設定だけでもうお腹いっぱい!」という方はひとまず飛ばして大丈夫です。
まとめ
アナリティクスの導入手順は次のとおりです。
サーチコンソールの連携は必須ではないので、余裕があればどうぞ。
次の記事
おつかれさまでした!
僕のブログで初期設定を行っていた人は、これにて完了になります!
続いて、初期設定が終わったら「どんな風にブログを作ればいいか?」というテーマでやることリストを作りました。
よろしければご覧ください。ここからが楽しみですね!