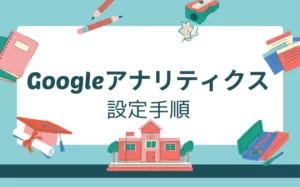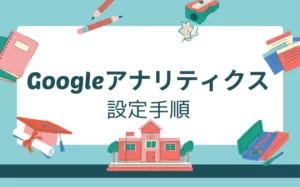こんにちは、海星です。
今回は、WordPressでサーチコンソールを導入する方法について紹介します。
- サーチコンソールでできることを知りたい
- サーチコンソールの導入手順、使い方を知りたい
- XMLサイトマップを送信したい
- Googleアナリティクスと連携したい(※最後に別記事を紹介)
完ぺきに理解できなくても、順番通りに行えばちゃんとサーチコンソールの設定が完了しますよ。安心して進めてくださいね。
サーチコンソールとは|料金は無料
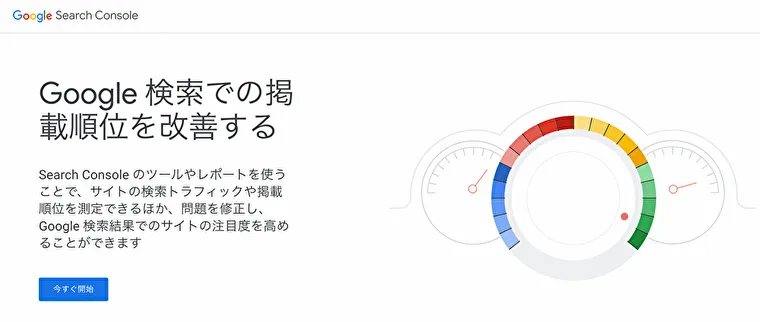
Googleサーチコンソールとは、サイトの検索順位を上げるための分析ツールです。料金については、無料で利用できます。
サーチコンソールでできること
自分のサイトについて、下記のことができます。
- インデックス登録のリクエスト
- 検索パフォーマンスの確認(クリック数、表示回数、クリック率、検索順位)
- インデックス状況の確認
- 流入キーワードの確認
- XMLサイトマップの送信
使い方はさまざまですが、おもにGoogleからの検索流入を増やすために使うツールです。
サーチコンソール アナリティクス 違い
アナリティクス:読者がサイトに入ってきた後の行動を分析する
サーチコンソール:読者がサイトに入ってくる前の行動を分析する。また、サイトの状態を分析する
 海星
海星アナリティクスはブログ「内部」を、サーチコンソールはブログ「外部」を分析するツールだと覚えておきましょう。
サーチコンソールの登録・導入手順
それでは、サーチコンソールを導入する手順を解説します。
サーチコンソールの利用には、Googleアカウントが必要です。持っていない方は作成しましょう。
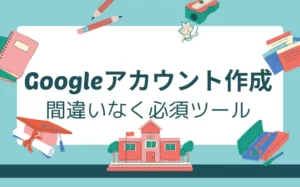
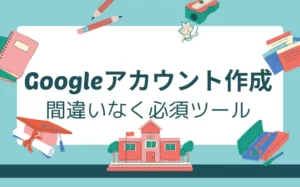
サーチコンソールにアクセス
サーチコンソールにアクセスします。アクセスしたら「今すぐ開始」をクリックしてください。
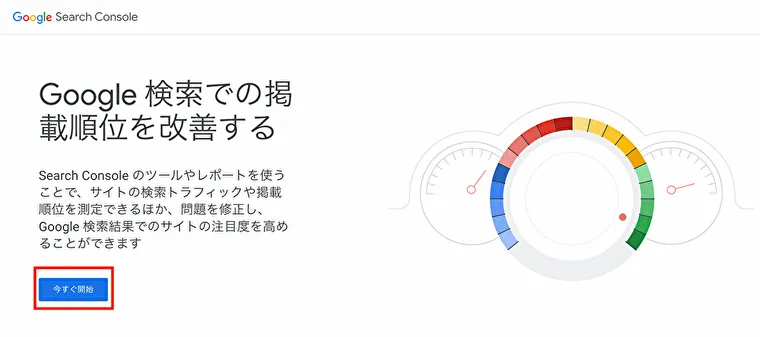
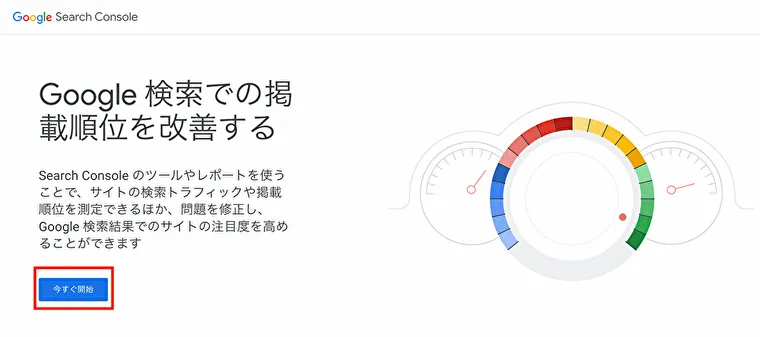
その後、Googleにログインします。Googleアカウントがない方は作成しましょう。
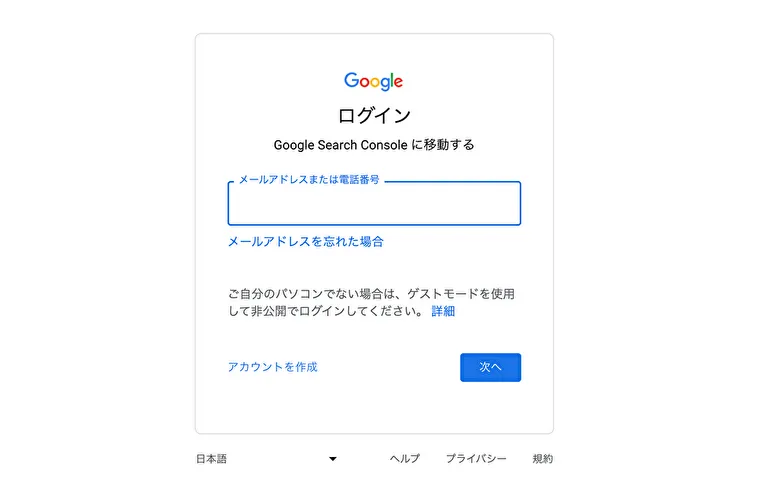
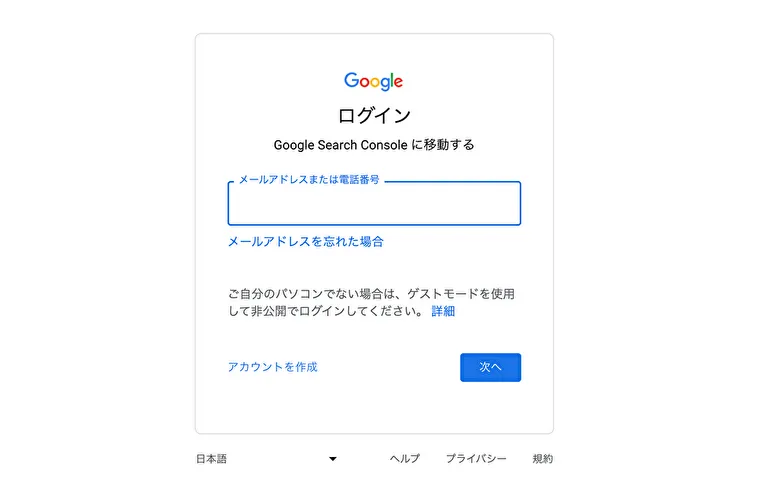
※ログイン時に本人確認を求められることがあります。
プロパティタイプは「ドメイン」に入力し、TXTレコードをコピーする
ログインが完了すると、プロパティタイプの選択画面に移ります。


プロパティタイプは、「ドメイン」「URLプレフィックス」の2種類から選べます。
今回は左側の「ドメイン」に入力します(こっちのほうが管理は楽です)。
入力が済んだら、「続行」をクリックします。
すると、「ドメイン所有権の確認」が出ます。これは、入力したドメインが「ちゃんと自分のものだよ。他人のじゃないよ」と証明する手続きです。
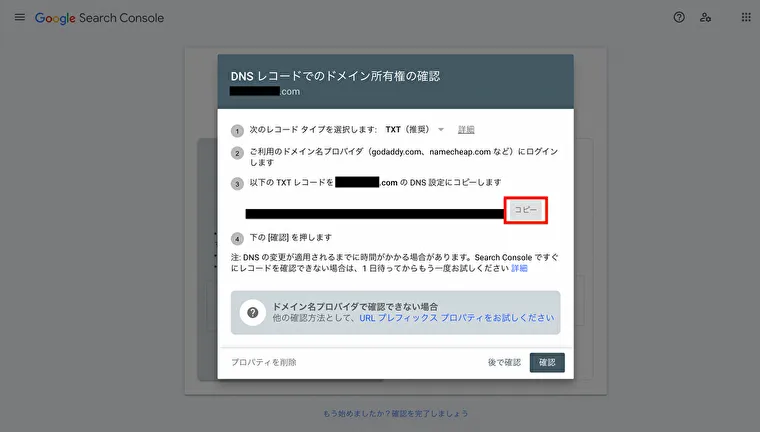
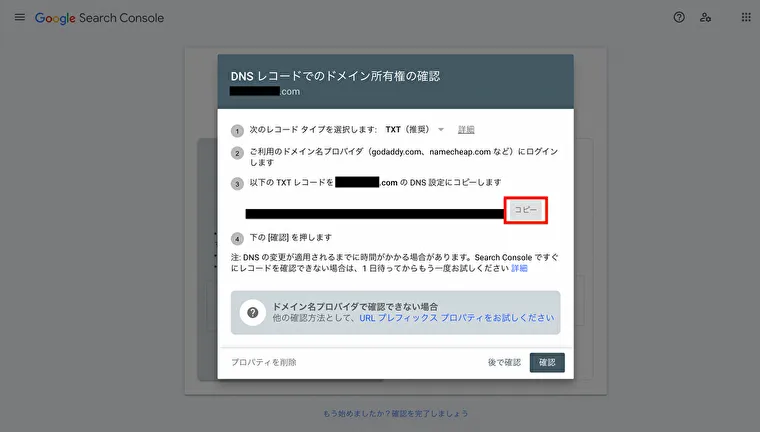
それには、表示されている「TXTレコード」をサーバー会社やドメイン会社のサイトに貼り付けます。赤枠の「コピー」をクリックします。
TXTレコードを貼り付け
コピーしたTXTレコードをサーバー or ドメイン会社のサイトに貼り付けます。
例として、Xserverを使った手続きを紹介します(他のサービスでも同様の画面があります)。
Xserverのサーバーパネルにログインしたら、「ドメイン」の中の「DNSレコード設定」をクリックします。
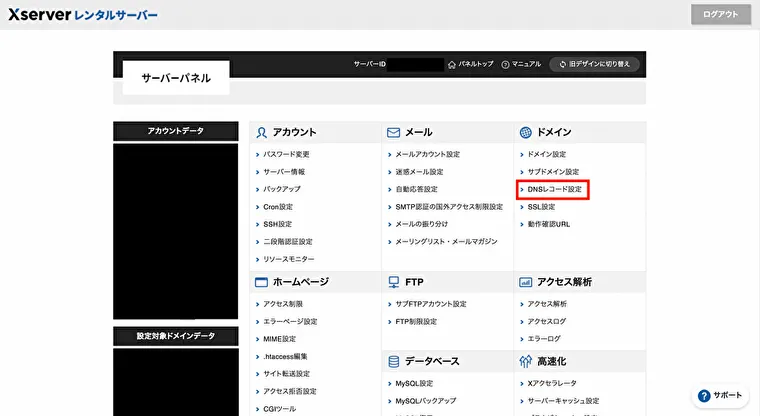
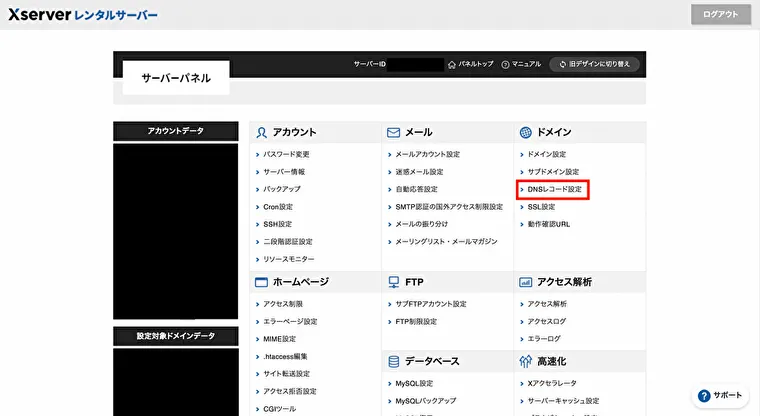
サーチコンソールに入力したドメイン名を選び、「選択する」をクリックします。
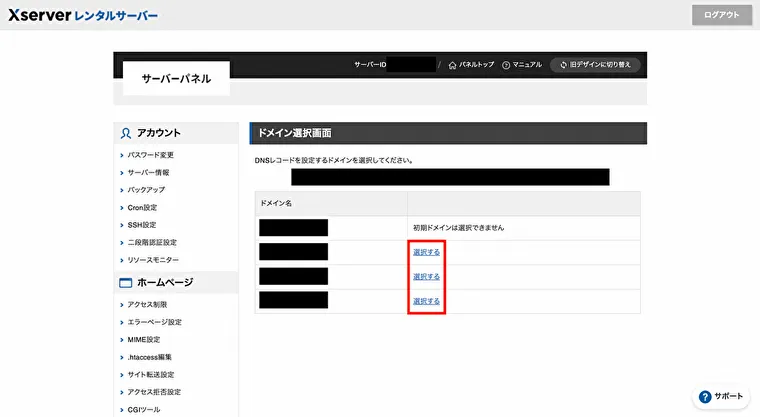
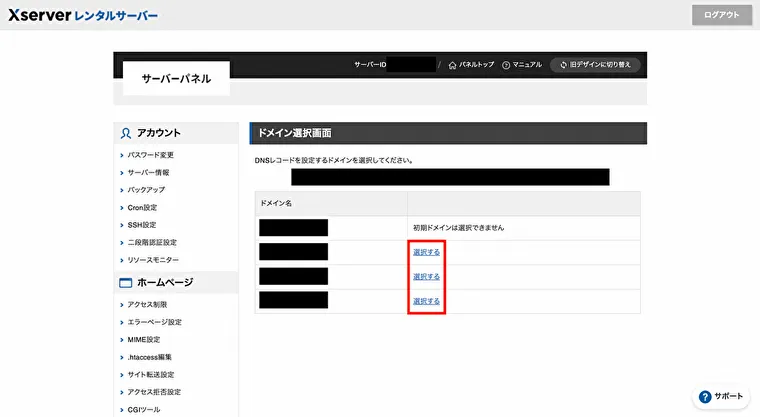
DNSレコード設定に移ります。タブの「DNSレコード追加」をクリックします。
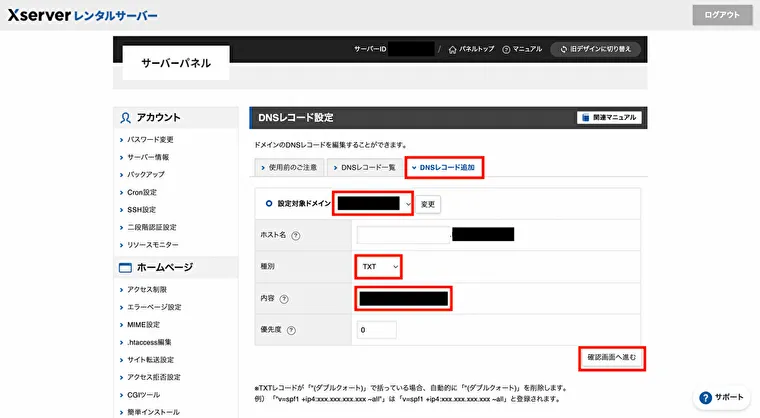
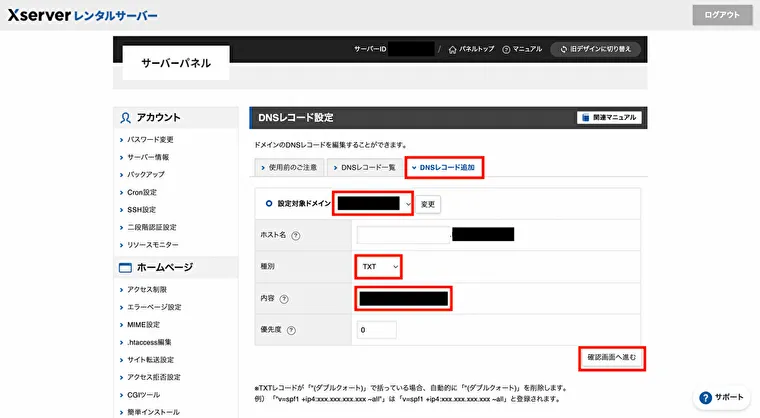
| 認定対象ドメイン | 設定したいドメイン名か確認 |
| 種別 | TXT |
| 内容 | サーチコンソールでコピーしたTXTレコードを貼り付け |
入力が済んだら、「確認画面へ進む」をクリックします。
確認画面で内容を確認します。問題なければ「追加する」をクリックします。
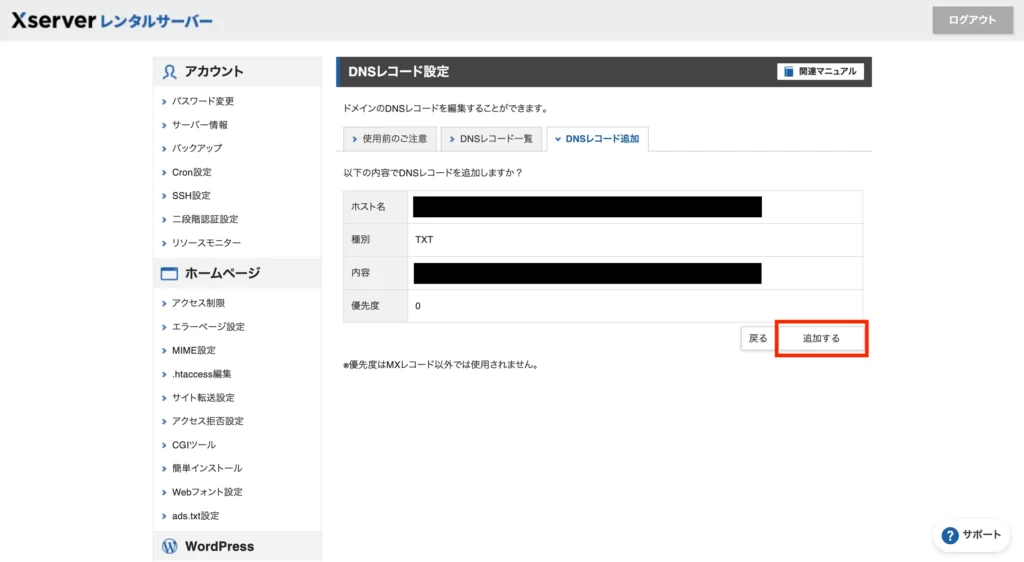
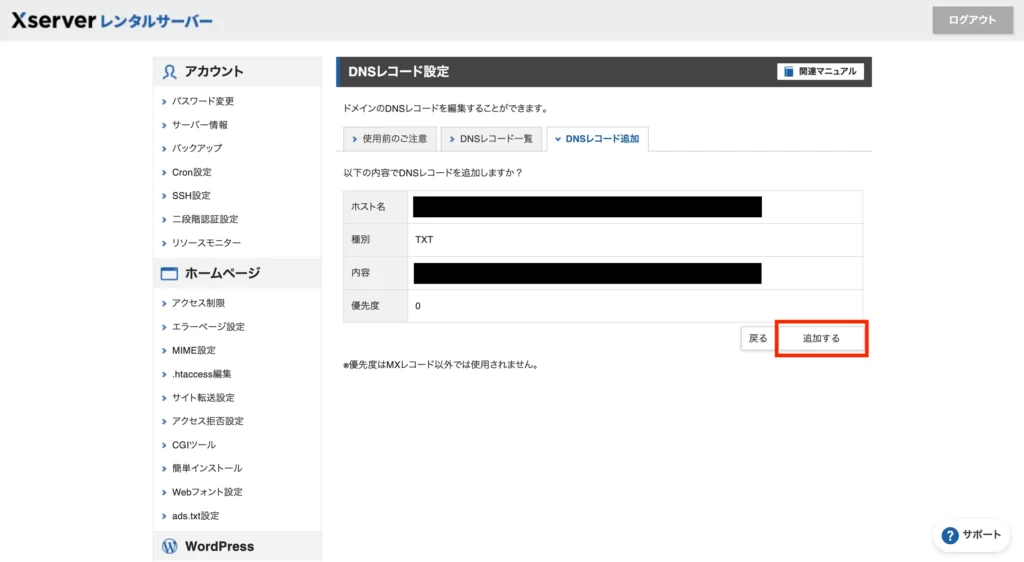
すると、「DNSレコードの追加が完了しました」という完了画面に遷移します。サーバー会社側の設定はおしまいです。
サーチコンソールで所有権の確認を完了する
サーチコンソールに戻って、「確認」をクリックします。
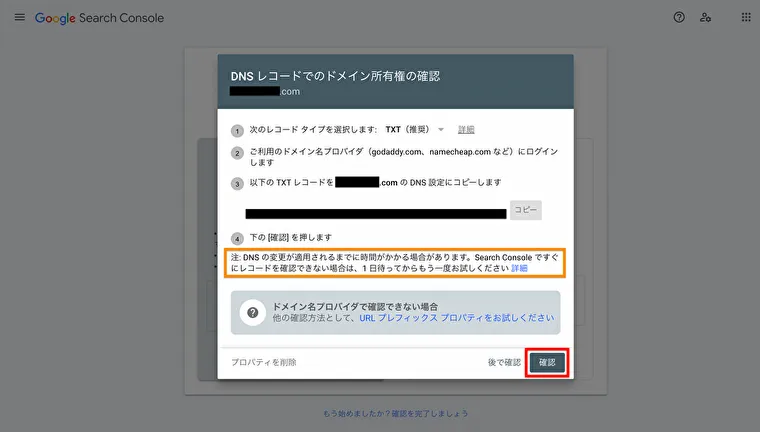
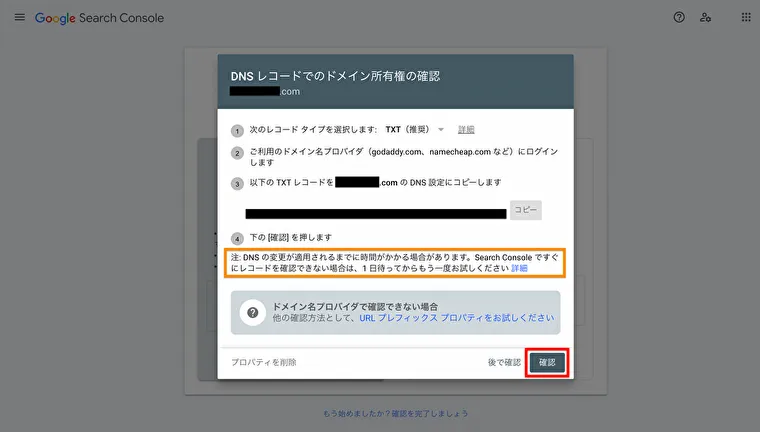
確認が成功すると、下記の画面が表示されます。
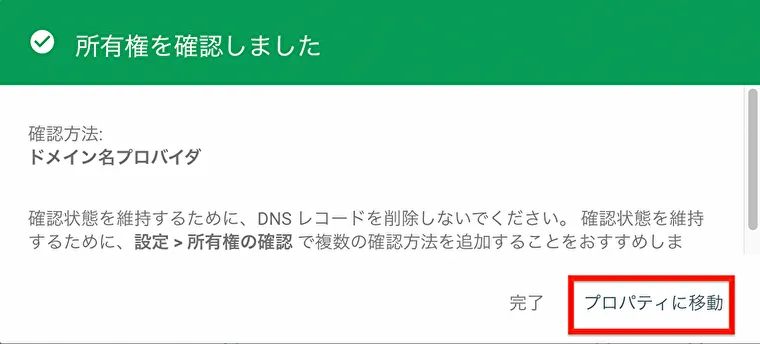
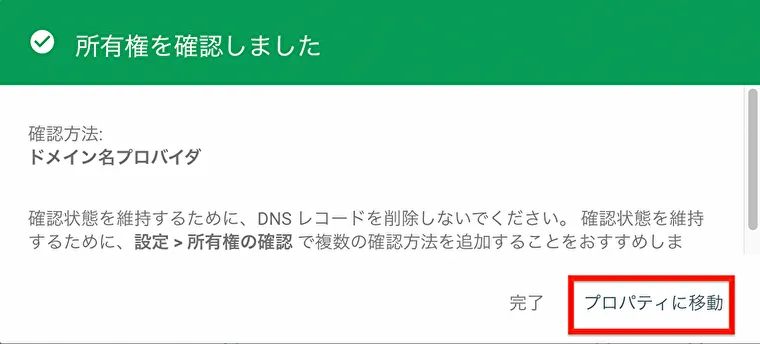
「プロパティに移動」すると、サーチコンソールの管理画面にログインできます。
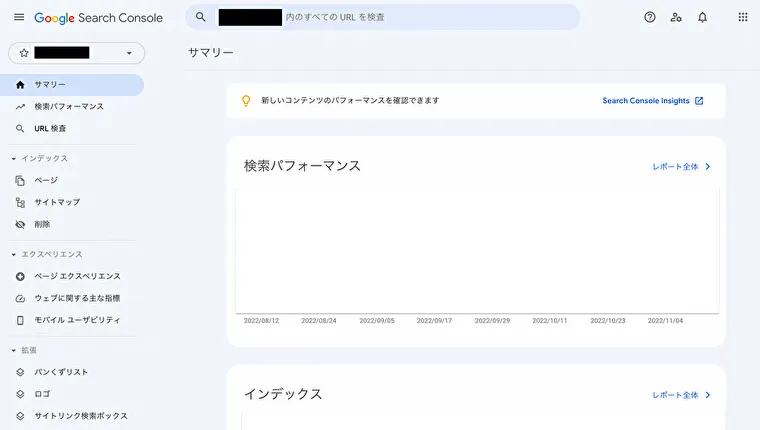
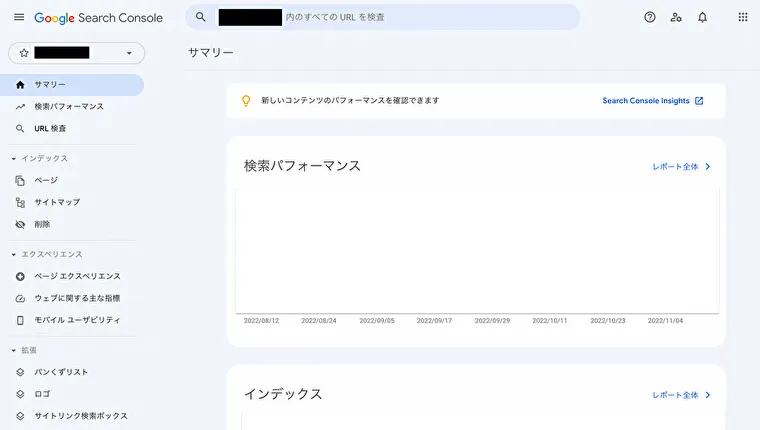
おつかれさまでした。以上でサーチコンソールの登録は完了です。
「所有権が確認できませんでした」と表示されて登録できない場合
コピペでTXTレコードを貼り付けましたが、その変更をGoogleが認識するには時間がかかることもあります。
「所有権が確認できませんでした」と表示される場合は、数分〜1日待ってから「確認」をクリックしましょう。



当ブログでも「所有権が確認できませんでした」と表示されましたが、しばらくして「確認」をクリックしたら無事に成功しましたよ!
初期設定|XMLサイトマップの送信
サーチコンソールへの登録が完了したら、「XMLサイトマップの送信」を行いましょう。
初期設定として、作成したXMLサイトマップをサーチコンソールに送信しましょう。
まだXMLサイトマップの作成方法していない方は、下記の記事をご覧ください。


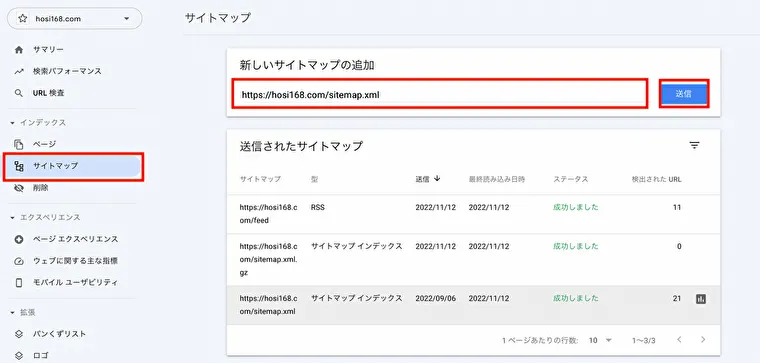
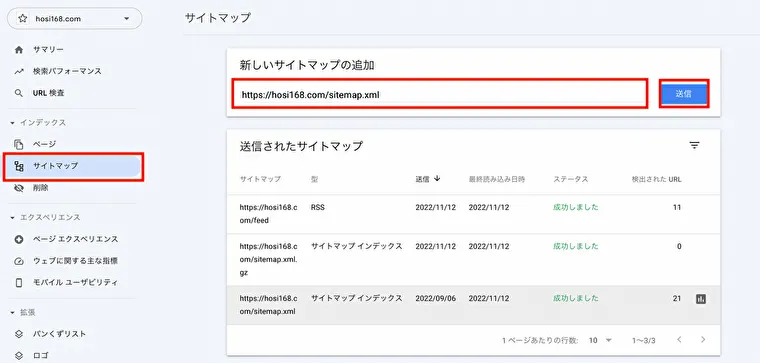
「新しいサイトマップの追加」欄に入力するサイトマップは下記の3つです。
- サイトのURL/sitemap.xml
- サイトのURL/sitemap.xml.gz
- サイトのURL/feed
上記3つを1つずつ入力して、「送信」します(合計、3回送信します)。
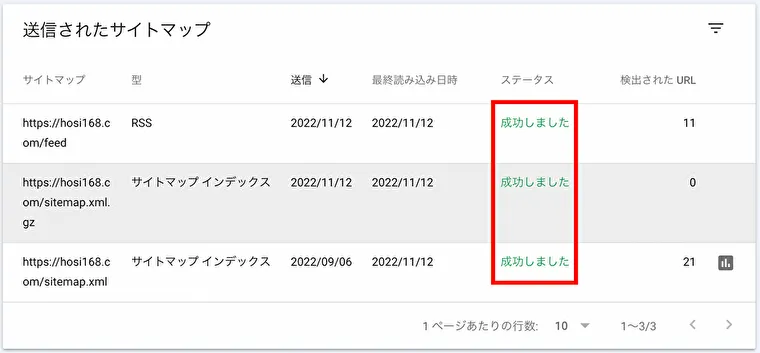
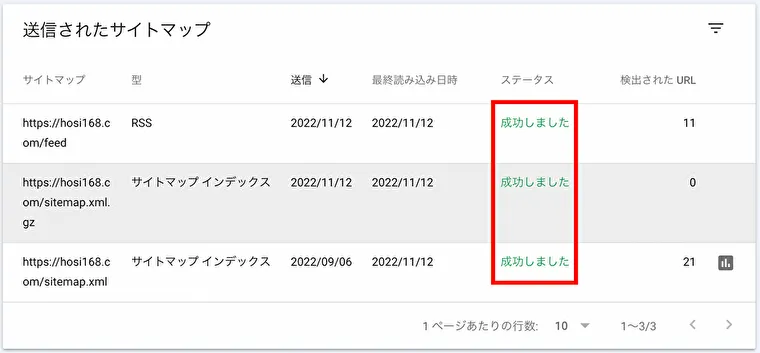
おつかれさまでした。
ステータスにエラーが出る場合は、少し時間をおく、またはページを更新してみてください。
サーチコンソールの見方・使い方
サーチコンソールの見方・使い方について解説します。
1. どのキーワードで流入したかを確認する
左メニューの「検索パフォーマンス」をクリックすると、「サイトの合計クリック数」、「合計表示回数」などがわかります。
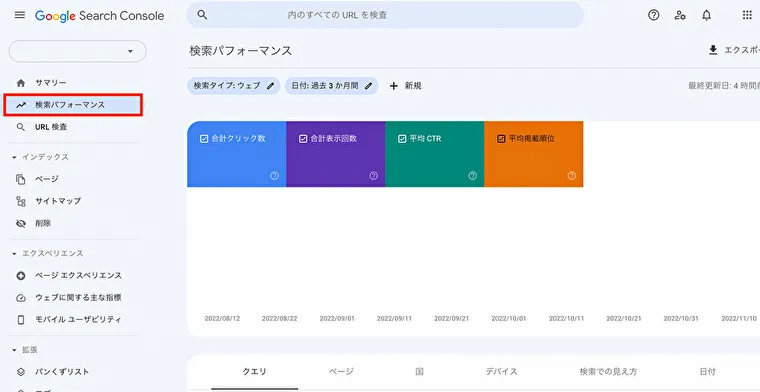
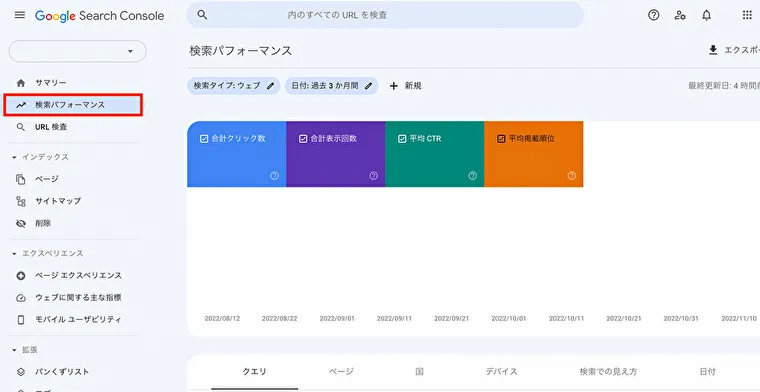
そのまま下にスクロールすると、「どのキーワードでサイトに流入したか?」がわかります。
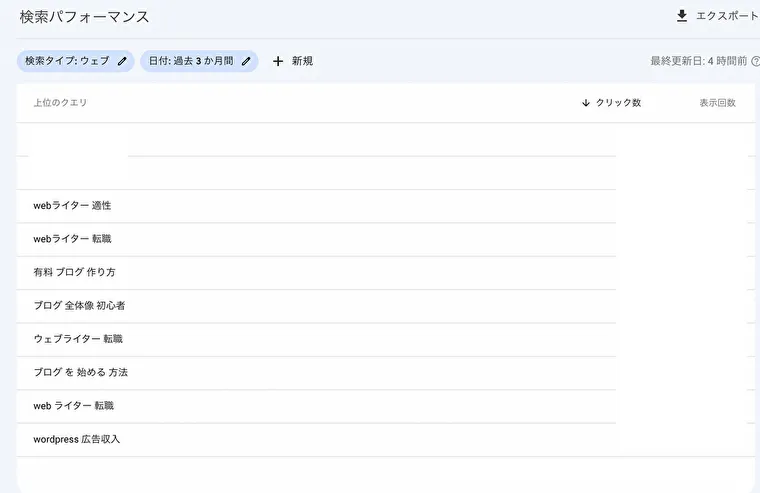
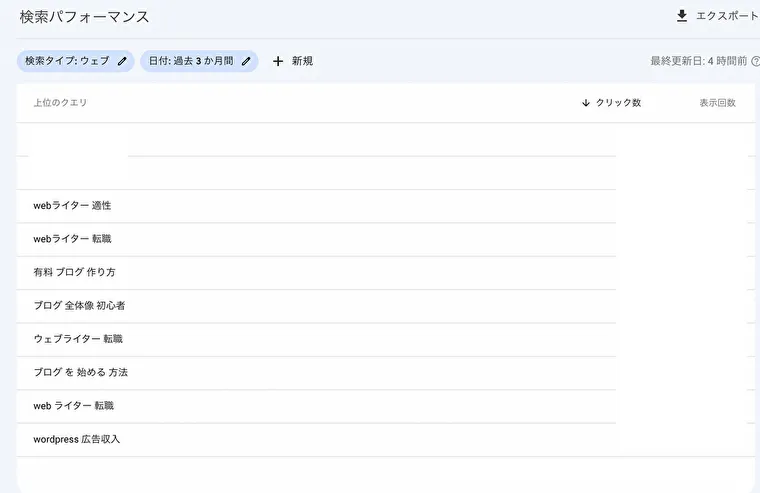
このキーワードを使って記事をリライトしたり、新しい記事を作ったりすることができます。
まずは「今後、記事を作る上で参考になるんだな〜」を考えておいてください。
2. クリック率を確認する
検索結果→ページをクリックすると、記事ごとのクリック数がわかります。
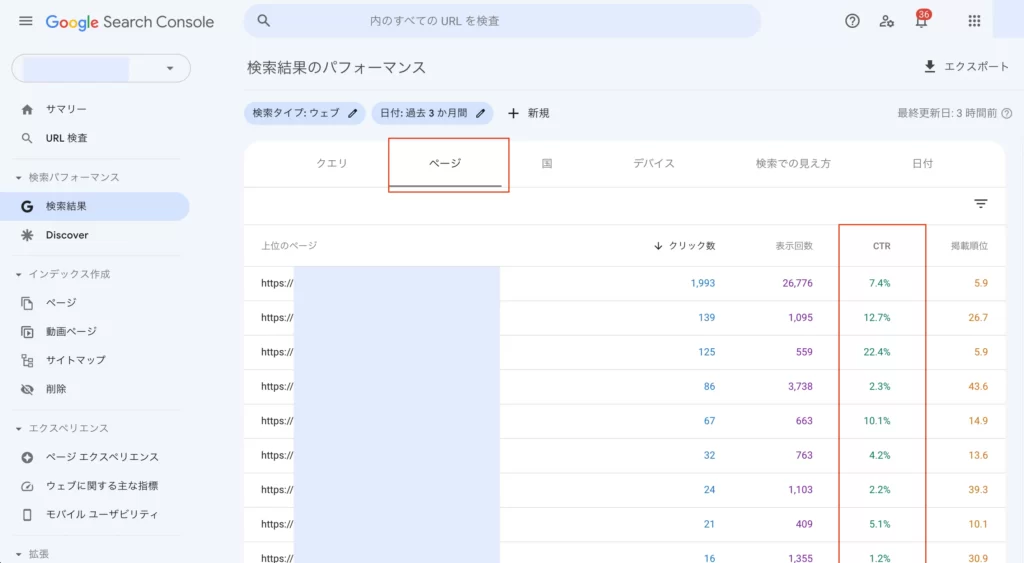
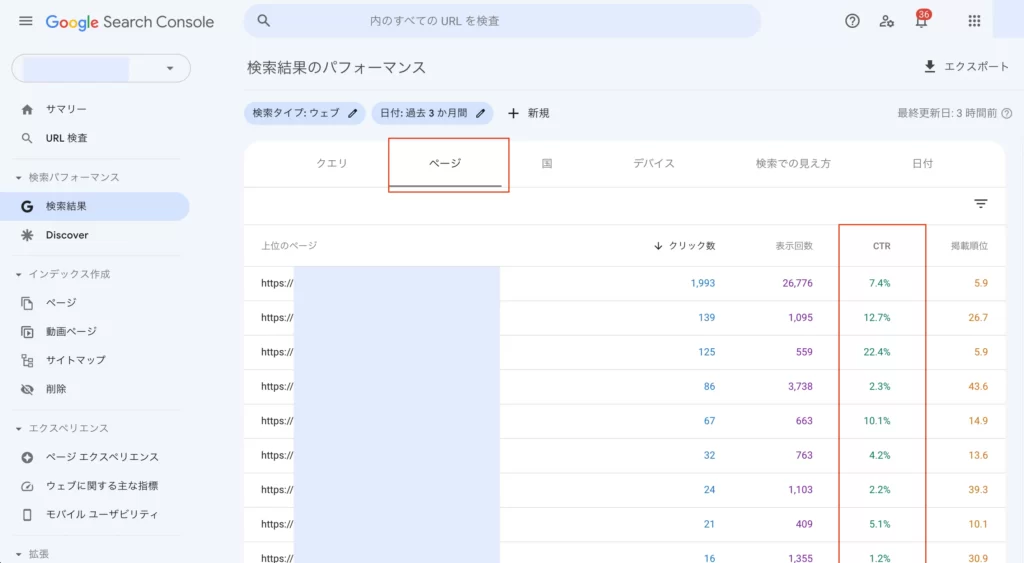
これにより、「クリックされやすい記事タイトルか?」ということが検証できます。
参考までに、検索上位のクリック率の目安は下記のとおりです。
seoClarity
- 1位:13.94%
- 2位:7.52%
- 3位:4.68%
- 4位:3.91%
- 5位:2.98%
- 6位:2.42%
- 7位:2.06%
- 8位:1.78%
- 9位:1.46%
- 10位:1.32%
このクリック率を目指して、記事タイトルを改善していきましょう。
まとめ
サーチコンソールは、Googleからの検索流入を増やすために使うツールです。
次のことができます。
- 検索順位を確認する
- インデックスされているか確認する(検索結果にちゃんと表示されているか)
- 流入キーワードがわかる(何のキーワードで検索して自分のサイトに来たか)
- XMLサイトマップを送信できる(※後述)
etc
おおまかなイメージとしては、
- 読者がサイトに入ってくる前の行動を分析する
- サイトの状態を分析する
と考えておきましょう。
サーチコンソールの導入手順は下記をご覧ください。
さて次は、「Googleアナリティクス」に登録しましょう。アナリティクスは、サイトに入ってきた読者の行動を分析するツールです。
今回設定したサーチコンソールと連携するとさらに便利に使えるので、その方法も解説しています。
次の記事|Googleアナリティクスでアクセスを分析しよう