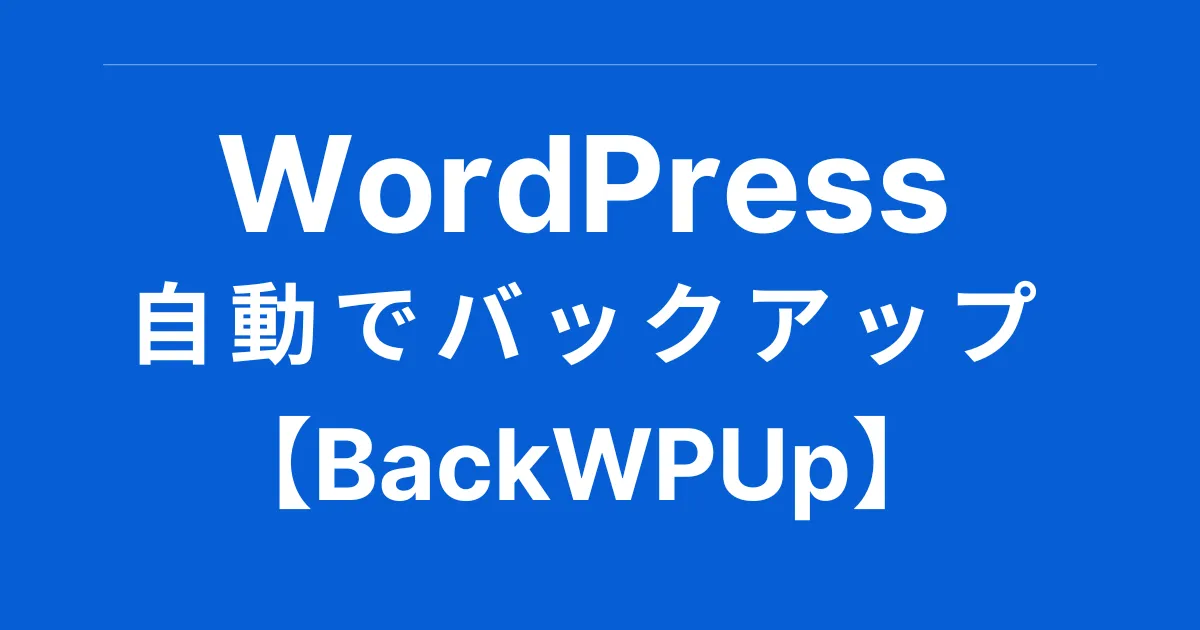悩む人
悩む人WordPressのバックアップを取りたい。BackWPupの初期設定がわからないから、やり方を教えて!
こんな疑問にお答えします。
こんにちは、海星です。
今回は、BackWPupの初期設定のやり方について、向けに解説します。
本記事の内容
- BackWPupとは
- WordPressで取るべきバックアップデータの種類
- BackWPupの初期設定・使い方
この記事で得られること
- BackWPupでWordPressのバックアップを取る方法がわかる
WordPressのバックアップは、下記のようなケースに備えて必ず取ったほうがいいです。
- ブログのデータが消えてしまった
- PHPファイルをいじっていて、画面が真っ白になってしまった(初心者あるある)
- WordPressのアップデートで不具合が出てしまった
- 第三者によるクラッキングでWordPressを乗っ取られた
- 誤った操作をしてしまい、前の状態に戻したい
WordPress運営でアレコレ試行錯誤していると、思わぬミスや不具合が発生します。不測の事態に対応するべく、バックアップを取っておきましょう。
初期設定についてはおおよそ10分くらいで終ります。
それでは解説していきますね。
BackWPupとは
BackWPupとは、WordPressのバックアップを自動で取ってくれるプラグインです。
BackWPupの特徴
- 自動でバックアップを取ってくれる(データはサーバー内に保存します)
- 利用者が多く、信頼性の高いプラグイン
多くのブログ運営者が使っているので、必ず入れておきましょう。
WordPressで取るべきバックアップデータの種類
WordPressで取るべきバックアップデータは、「WordPressファイル」と「データベース」の2種類です。
WordPressで取るべきバックアップデータの種類
- WordPressファイル
- プラグイン
- デザインテーマ
- 画像や動画、PDFなど
- データベース
- ブログ記事(装飾を含む)
上記のとおりです。
これらのデータをバックアップするための初期設定をしていきましょう。
BackWPupの初期設定・使い方
BackWPUpの初期設定を行います。
一度設定すれば基本的にやることはないので、最初だけがんばりましょう。
準備:BackWPupをインストール・有効化する
まずは、BackWPupをインストールして、有効化します。
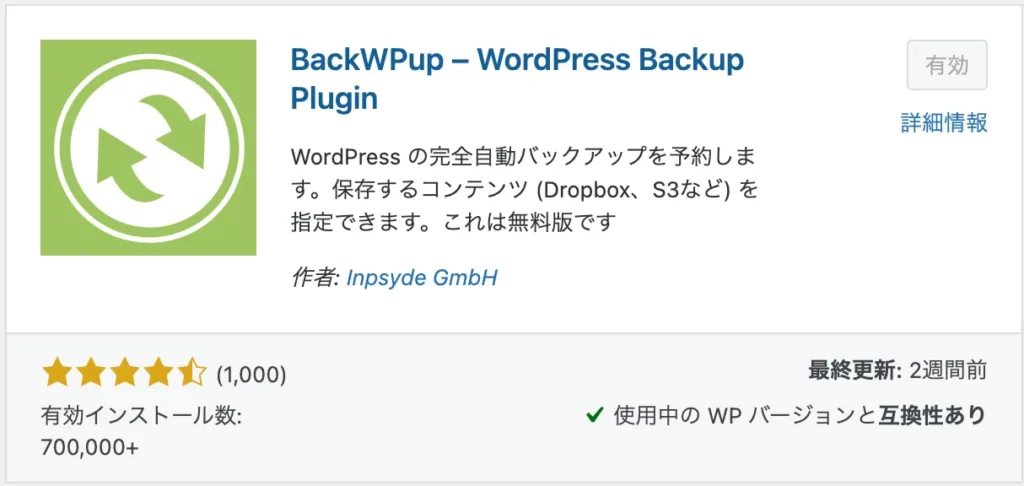
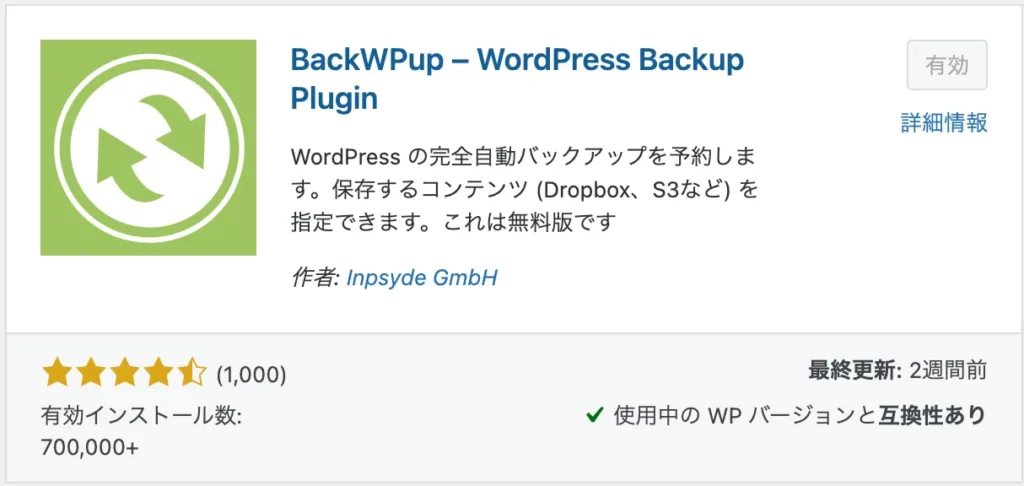
プラグインをインストール・有効化する手順は下記の記事をご覧ください。
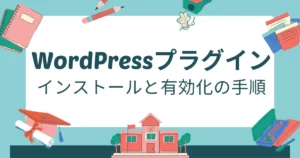
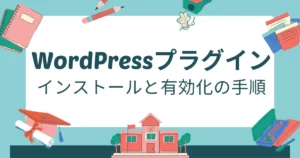
続いて、バックアップ設定をしていきましょう。
- WordPressファイル
- データベース
上記の順番で行います。
1. 「WordPressファイル」のバックアップ設定
まずは「WordPressファイル」のバックアップの設定です。
左メニューのBackWPupから「新規ジョブを追加」をクリックします。
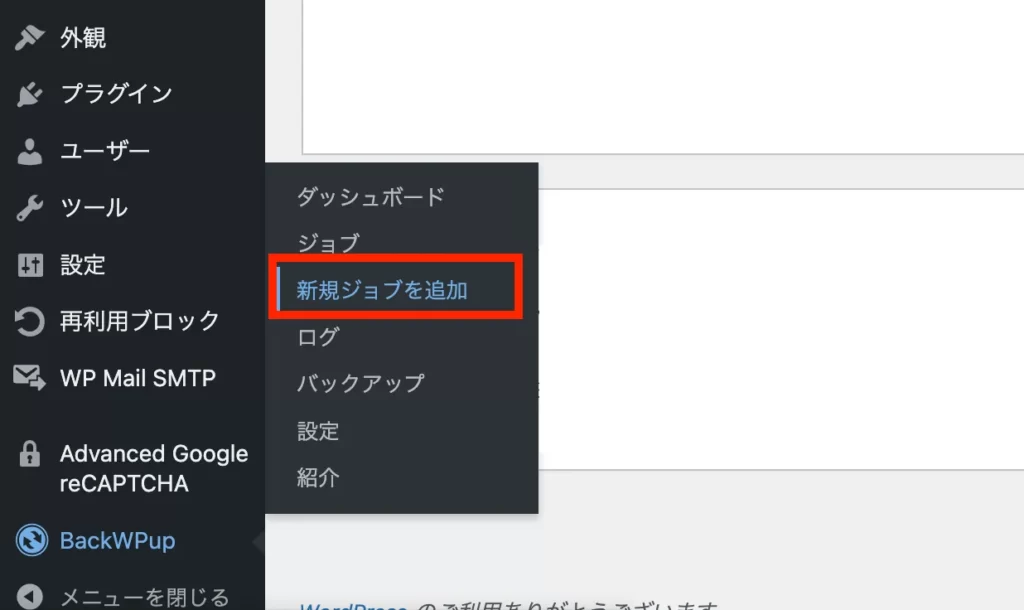
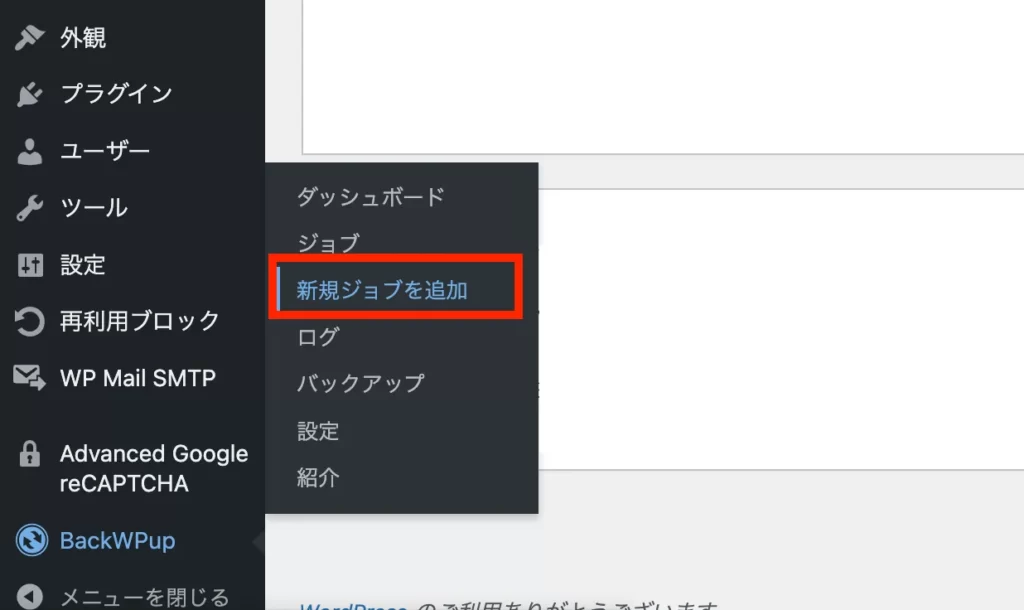
続いて、ジョブの設定(自動でバックアップを取るための設定)をしましょう。
ジョブの設定には、「一般」「スケジュール」「宛先」の3つがあるので、順番に解説します。
一般の設定
「一般」の設定からです。
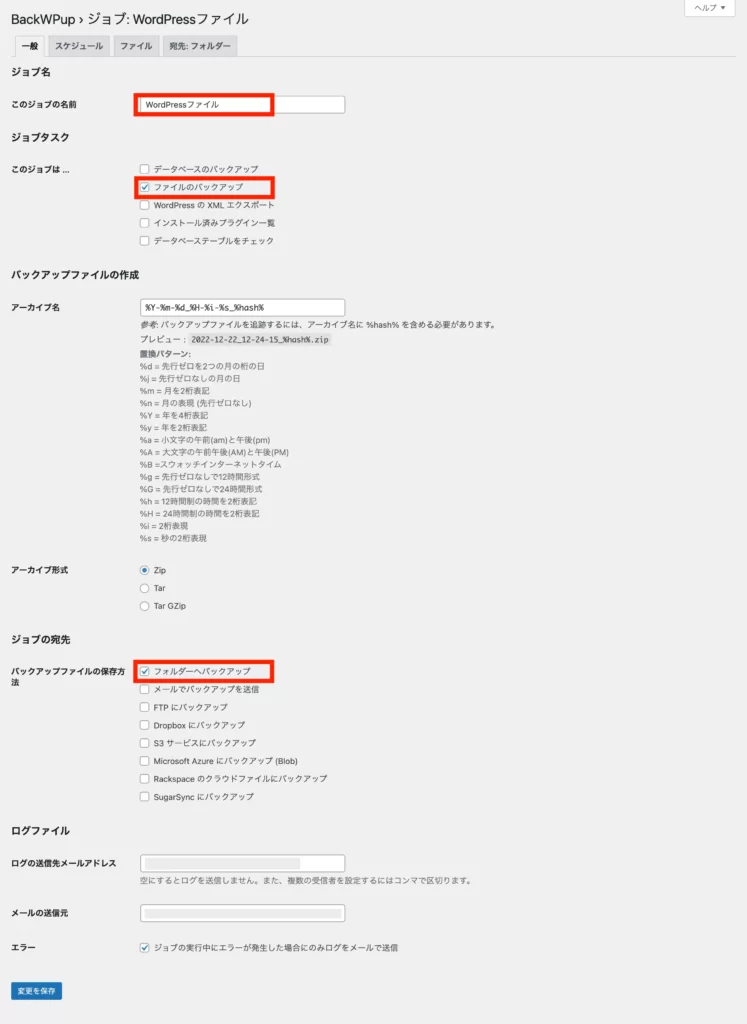
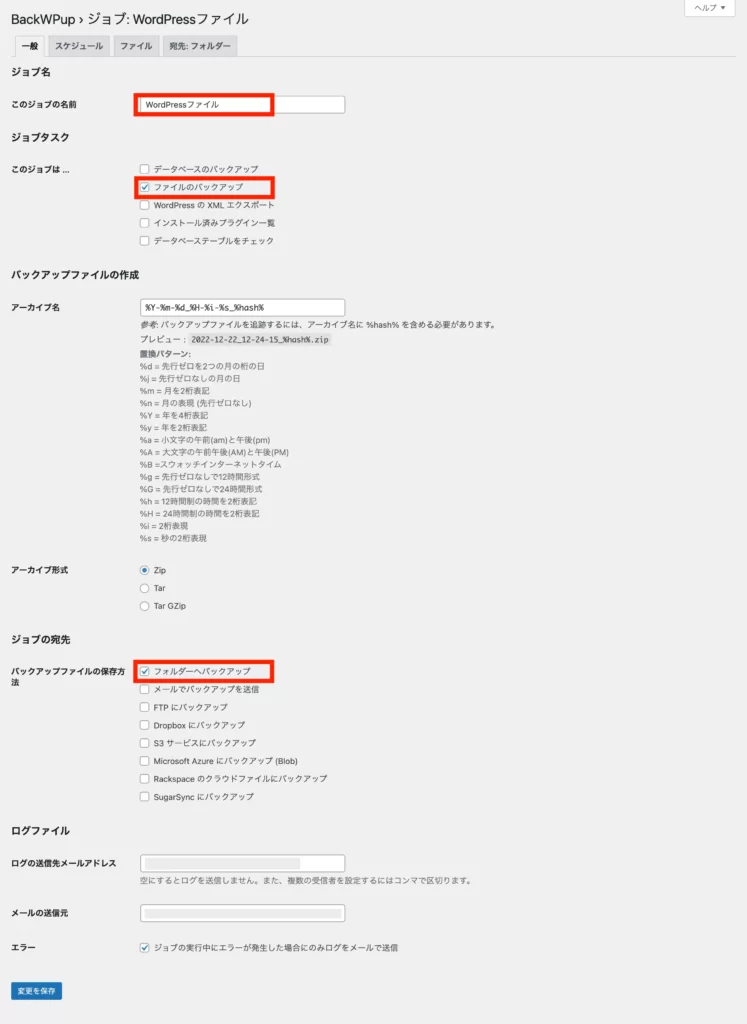
- このジョブの名前:WordPressファイル
- このジョブは…:ファイルのバックアップ
- バックアップファイルの保存方法:フォルダーへバックアップ
- 「変更を保存」をクリック
「フォルダーへバックアップ」にすることで、お使いのサーバー上にバックアップされます。
スケジュールの設定
次に、スケジュールを設定します。
上部にある「スケジュール」タブをクリックしてください。
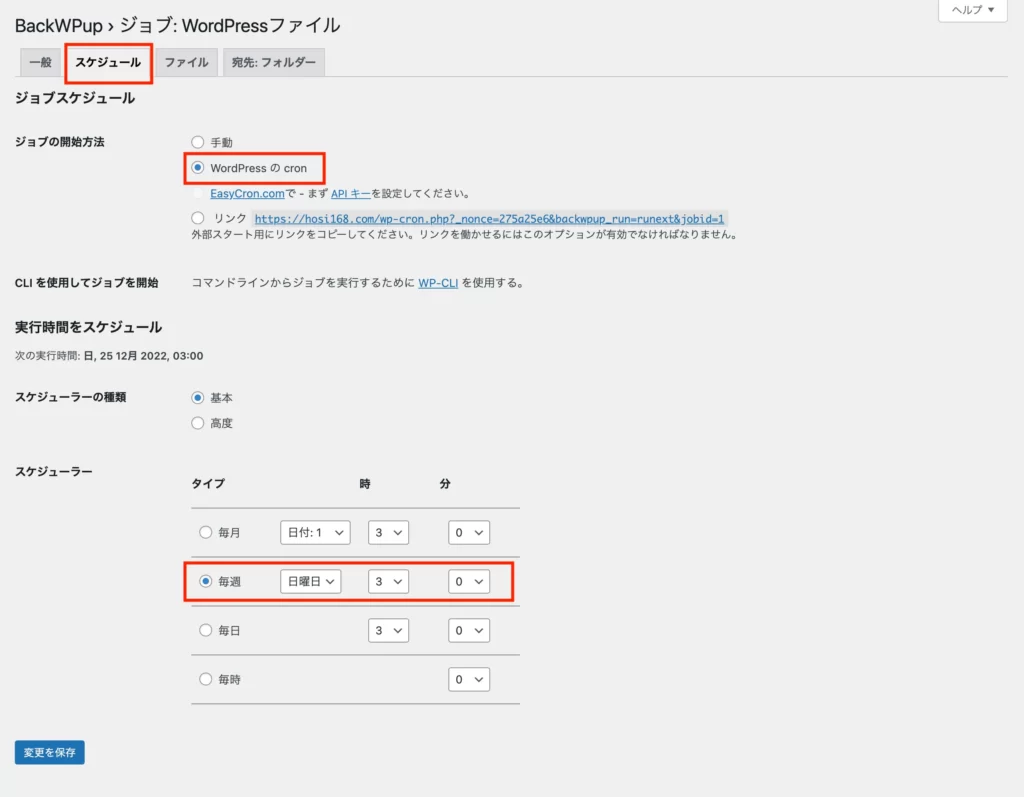
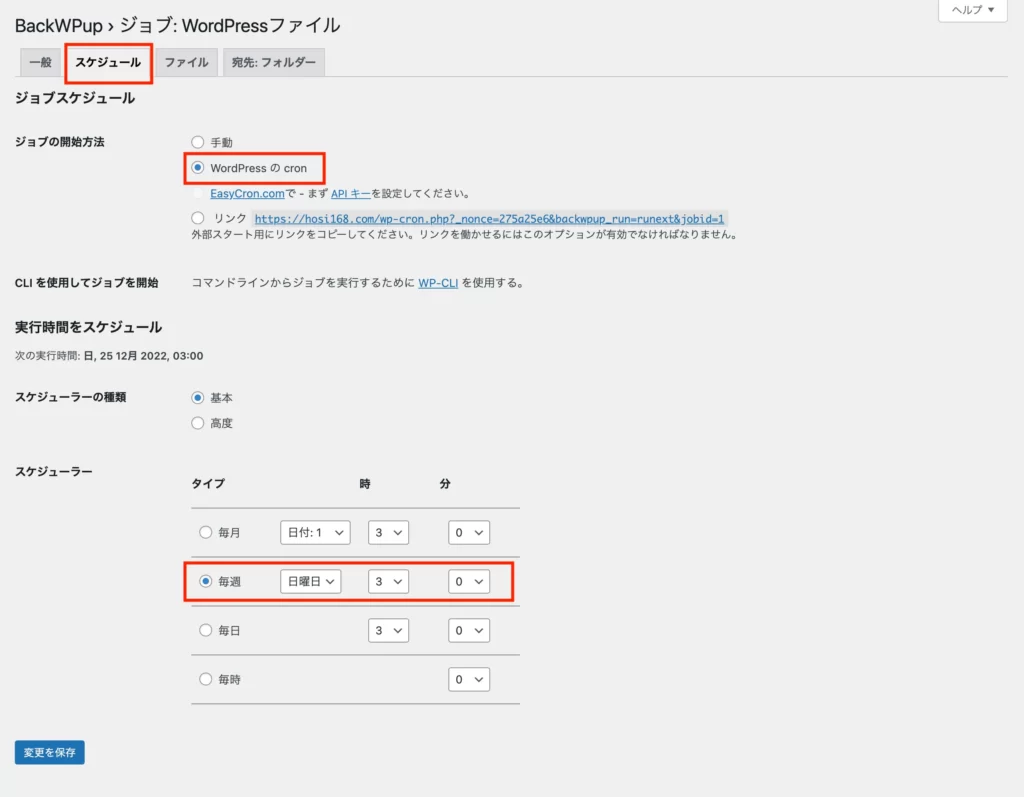
- ジョブの開始方法:WordPressのcron
- スケジューラー:毎週 日曜日 3時0分
- 「変更を保存」をクリック
「WordPressのcron」にすると、スケジューラーで設定した時間に自動でバックアップされます。
バックアップの実施時間は、アクセスが少ない深夜3:00を狙います。
WordPressファイルは、容量が大きいので週に1回のバックアップを取るようにしましょう。
宛先の設定
最後に、宛先(保存先をどこにするか)の設定をします。
上部にある「宛先: フォルダー」タブをクリックしてください。
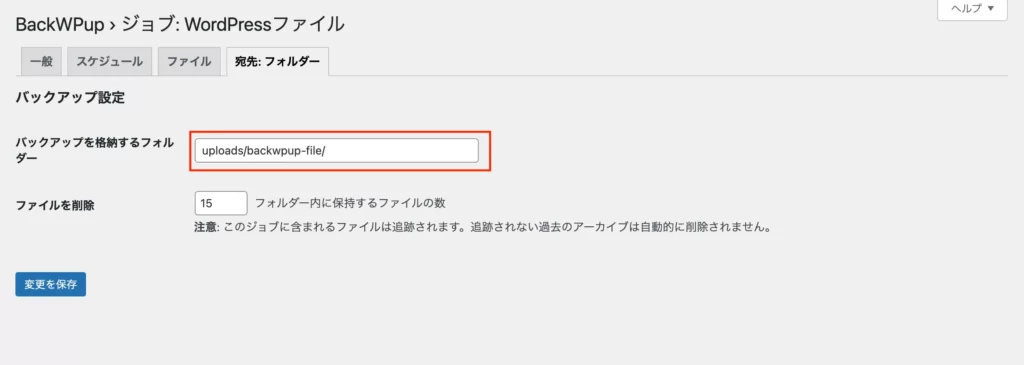
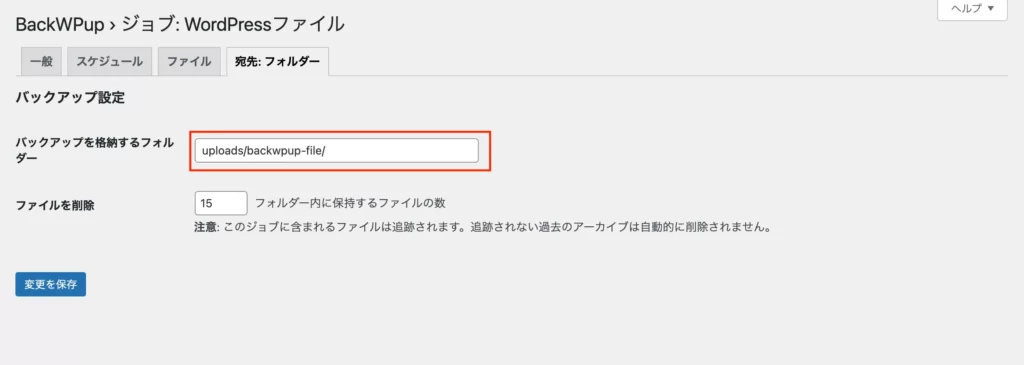
- バックアップを格納するフォルダー:uploads/backwpup-file/
この設定をすると、サーバー上のuploadsフォルダ内に、「backwpup-file」という名前でフォルダが作成されます。下記のような感じです。
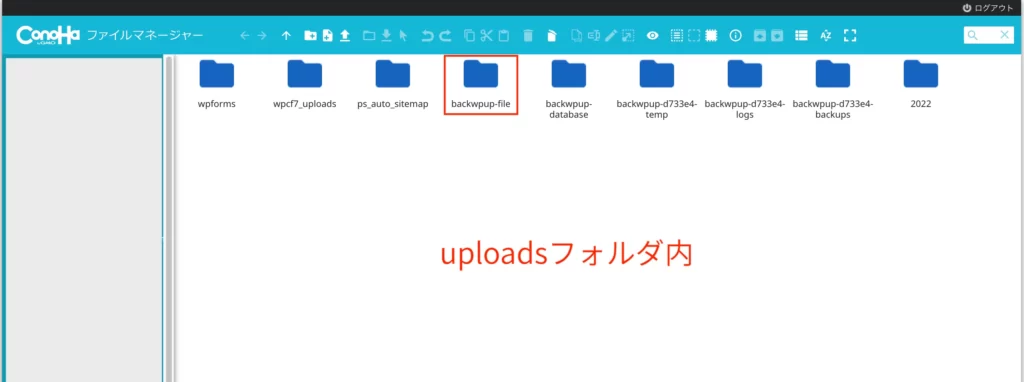
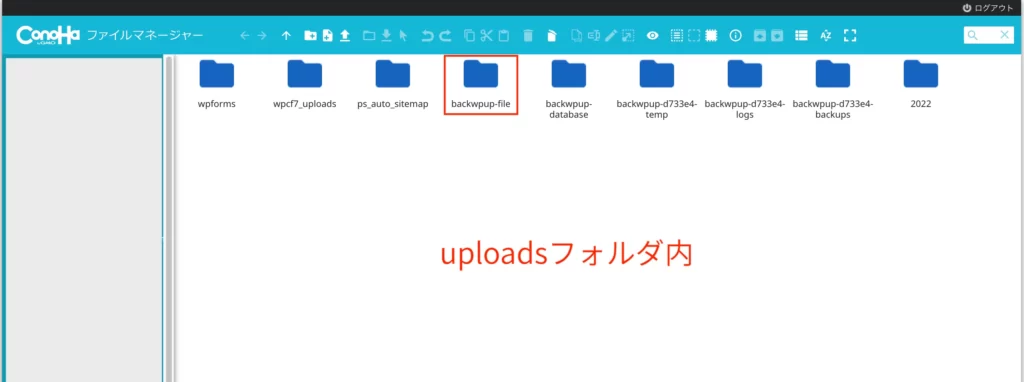
この中に、WordPressファイルのバックアップが溜まっていきます。
以上で、WordPressファイルのバックアップ設定は完了です。
2. 「データベース」のバックアップ設定
次に「データベース」のバックアップの設定です。
左メニューのBackWPupから「新規ジョブを追加」をクリックします。
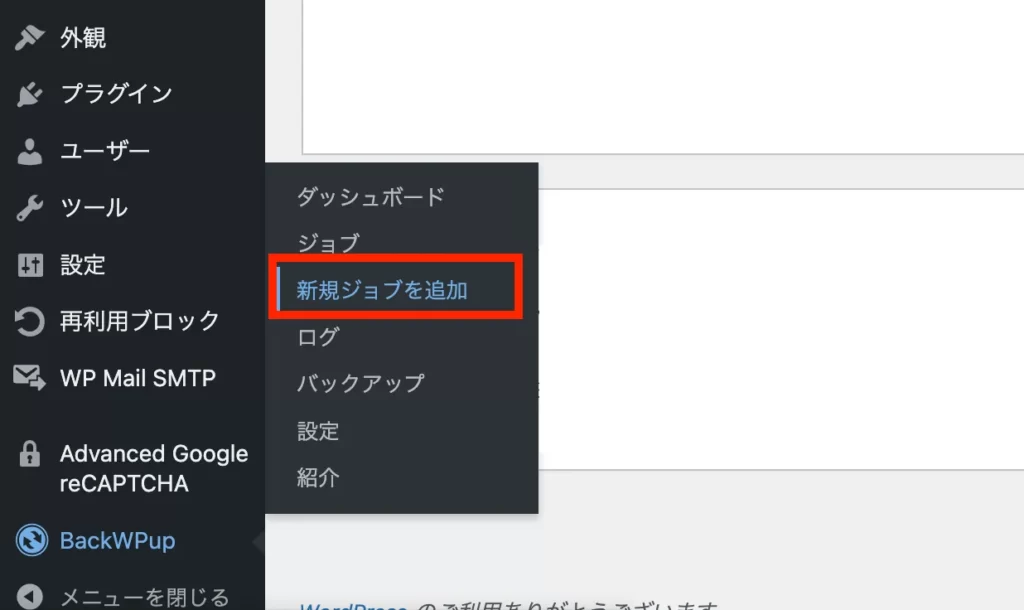
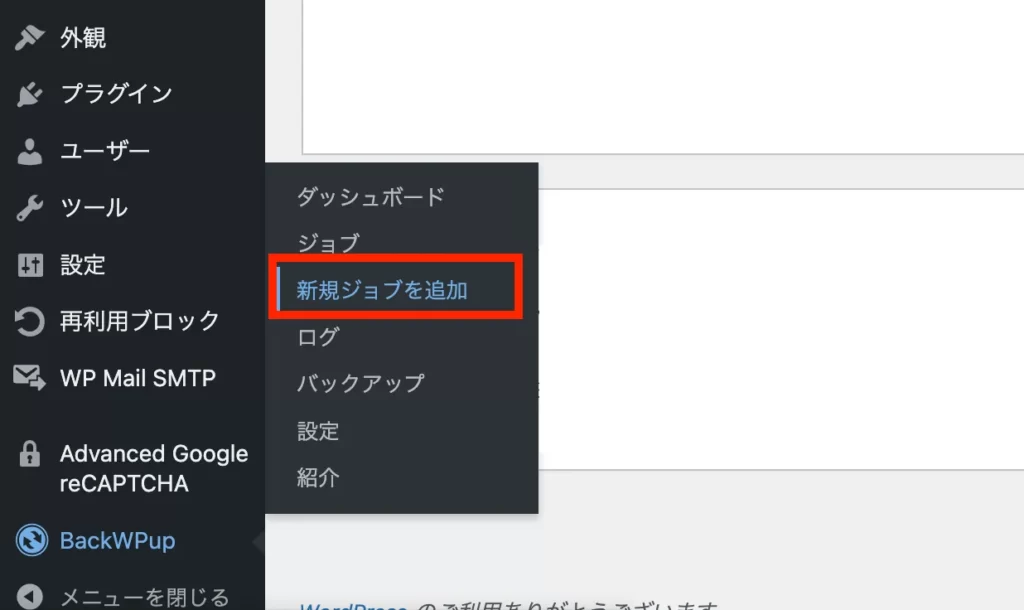
続いて、ジョブの設定をしましょう。
ジョブの設定には、「一般」「スケジュール」「DB バックアップ」「宛先」の4つがあるので、順番に解説します。
一般の設定
「一般」の設定からです。
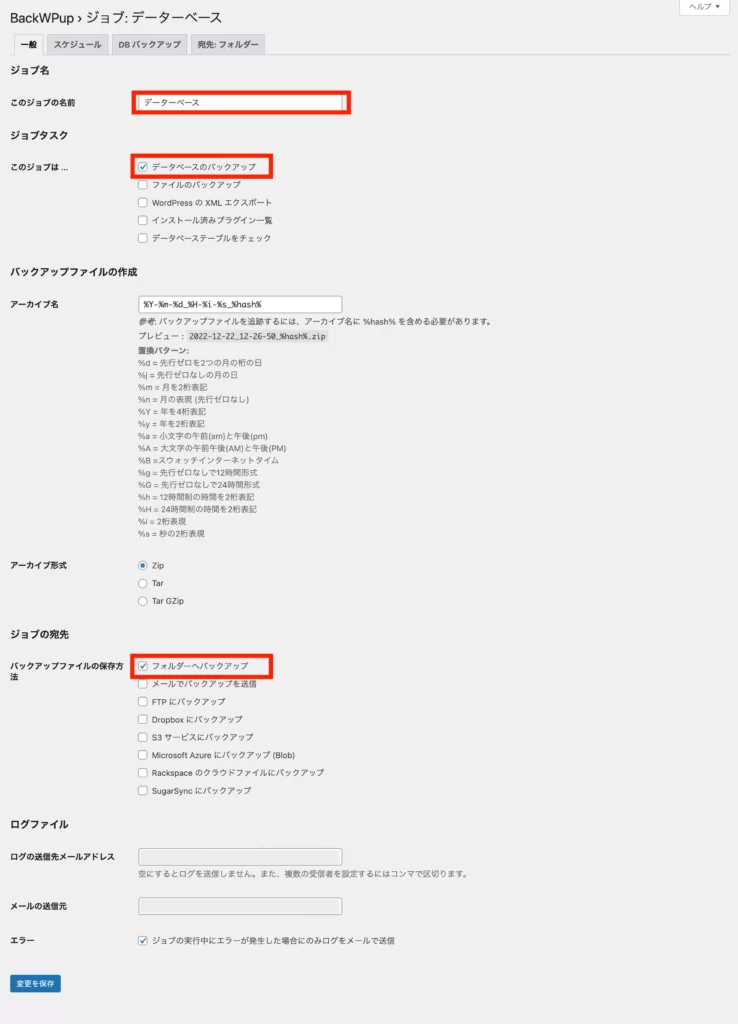
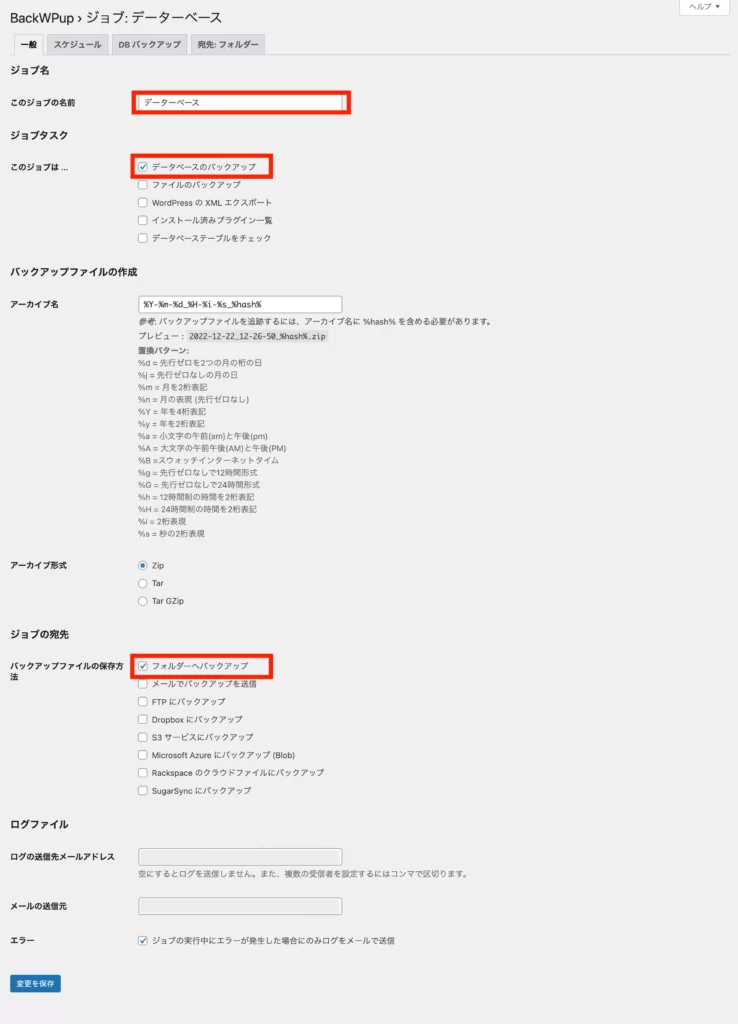
- このジョブの名前:データベース
- このジョブは…:データベースのバックアップ
- バックアップファイルの保存方法:フォルダーへバックアップ
- 「変更を保存」をクリック
スケジュールの設定
次に、スケジュールを設定します。
上部にある「スケジュール」タブをクリックしてください。
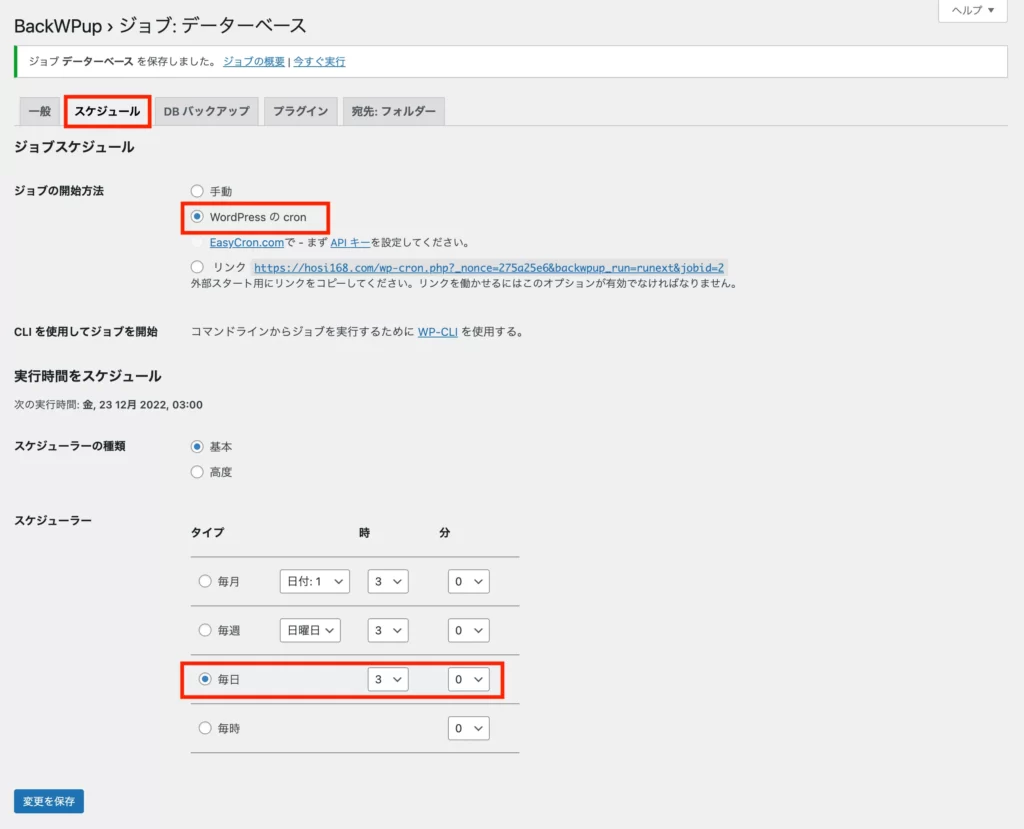
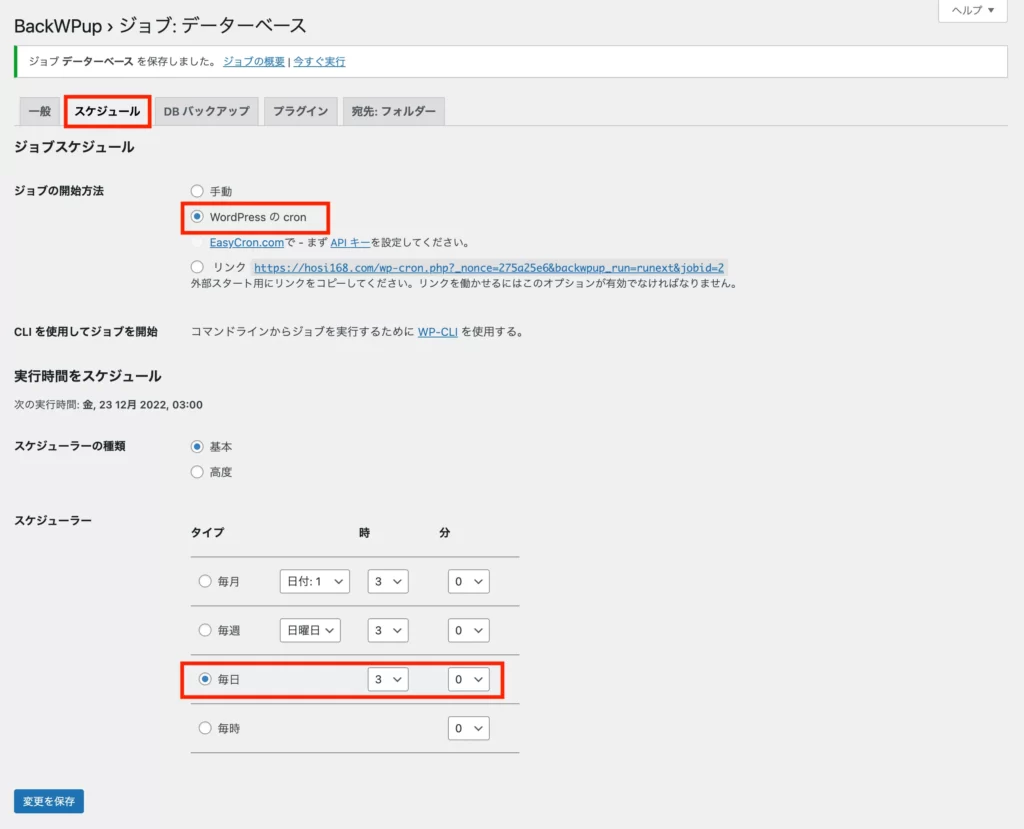
- ジョブの開始方法:WordPressのcron
- スケジューラー:毎日 3時0分
- 「変更を保存」をクリック
データベースには大切な記事が入っているので、毎日バックアップを取りましょう。
DB バックアップの設定
次に、DB バックアップの設定をします。
上部にある「DB バックアップ」タブをクリックしてください。
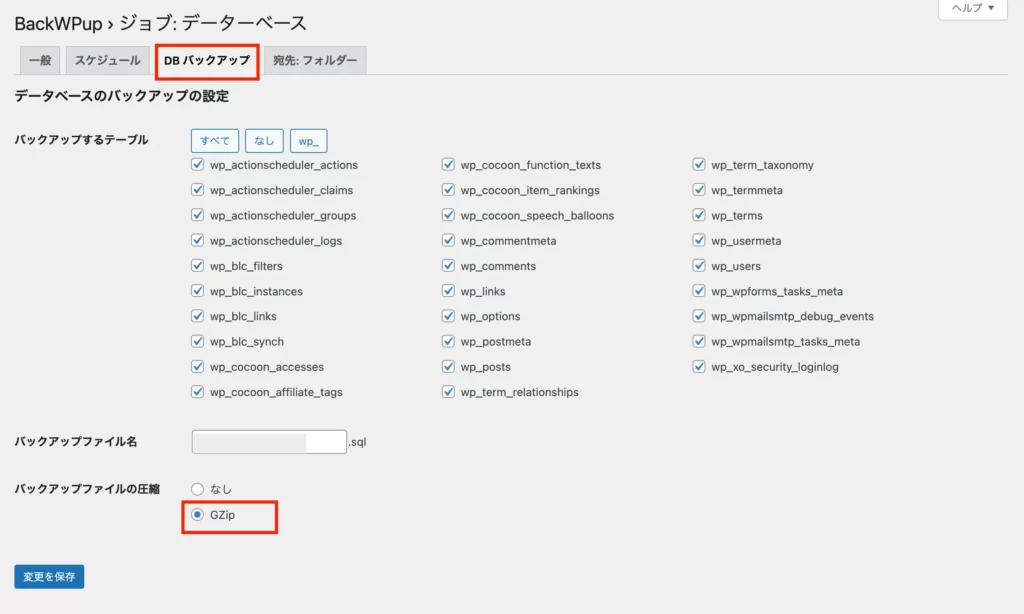
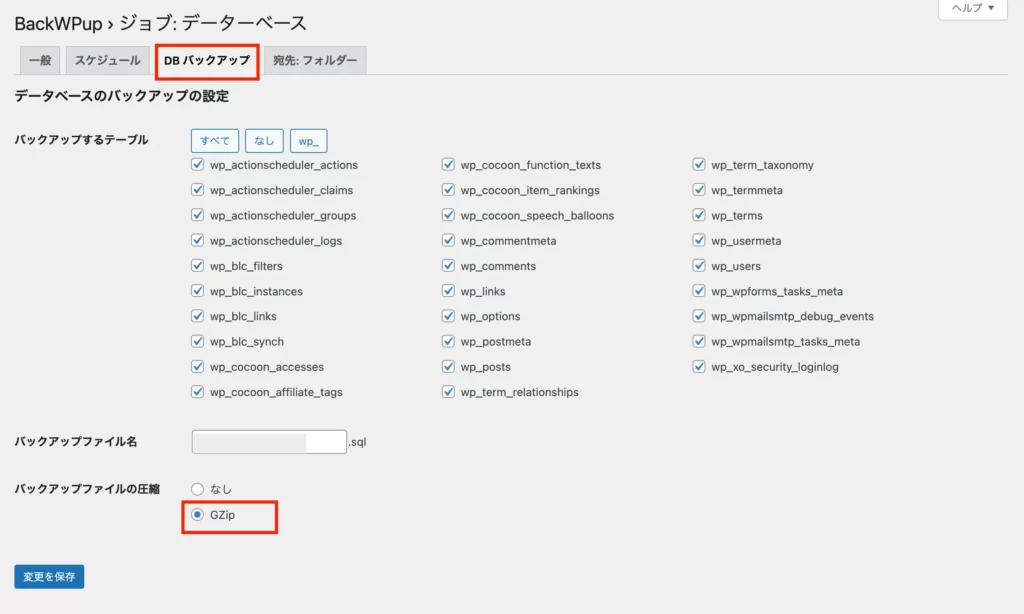
- バックアップファイルの圧縮:GZip
ファイルをGZipで圧縮することで、バックアップデータの容量を削減できます。
宛先の設定
最後に、宛先の設定をします。
上部にある「宛先: フォルダー」タブをクリックしてください。
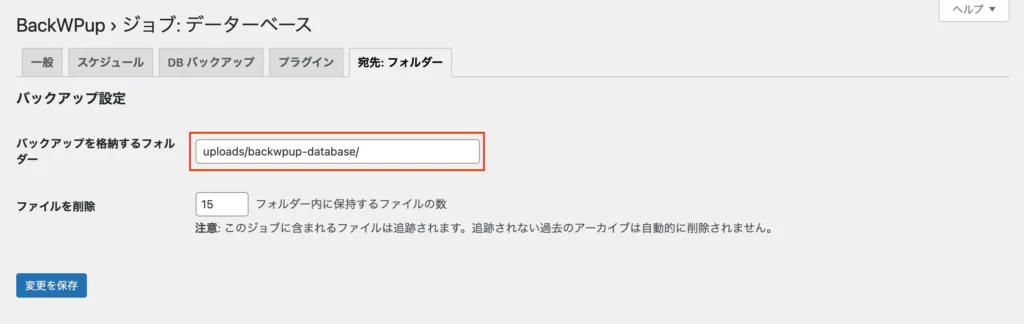
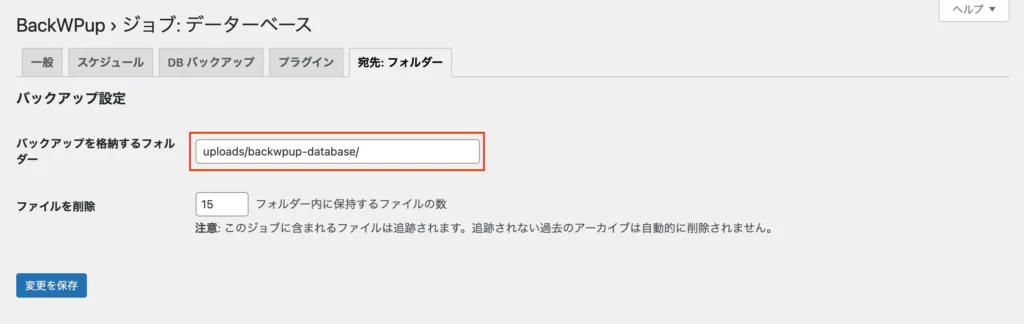
- バックアップを格納するフォルダー:uploads/backwpup-database/
先ほどと同様の説明ですが、サーバー上のuploadsフォルダ内に、「backwpup-database」という名前でフォルダが作成されます。
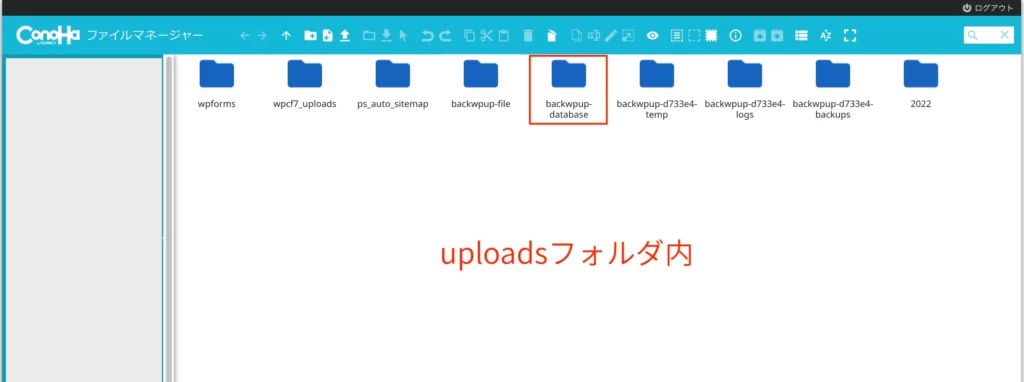
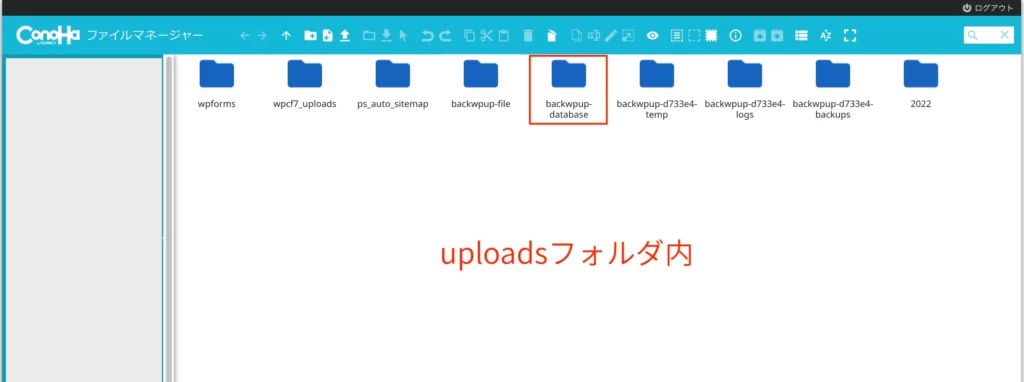
この中に、データベースのバックアップが溜まっていきます。
以上で、データベースのバックアップ設定は完了です。」
BackWPupを使って手動でバックアップを取る方法
BackWPupは、手動でバックアップを取ることもできます。
[ BackWPup ] > [ ジョブ ] をクリックして、作成したジョブの画面に移ります。
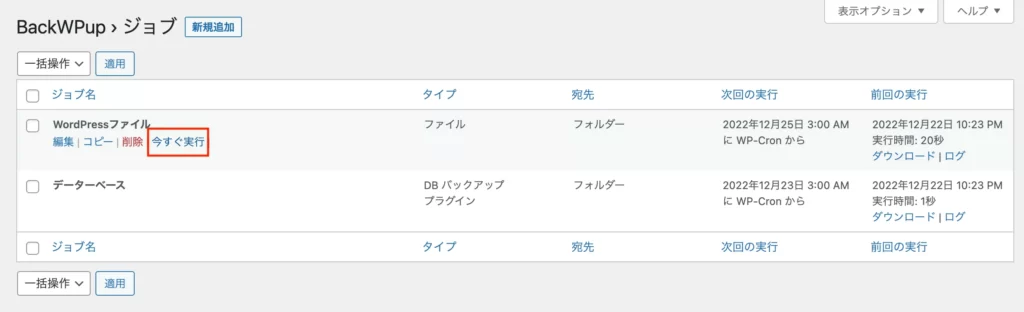
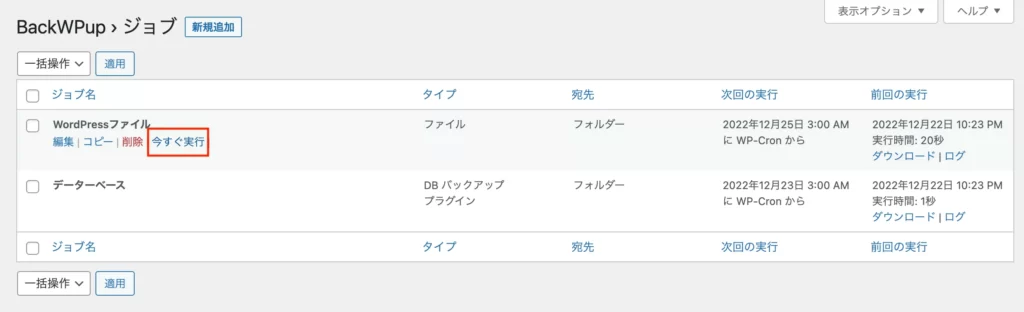
「今すぐ実行」をすると、バックアップが取れます。
下記のように、「ジョブ完了」と表示されたらバックアップ完了です。
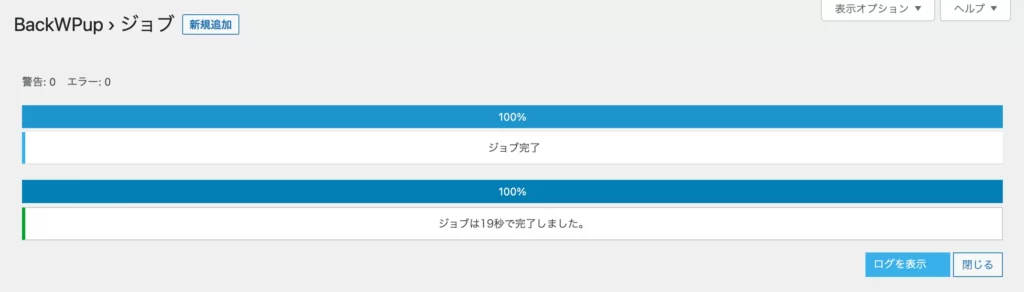
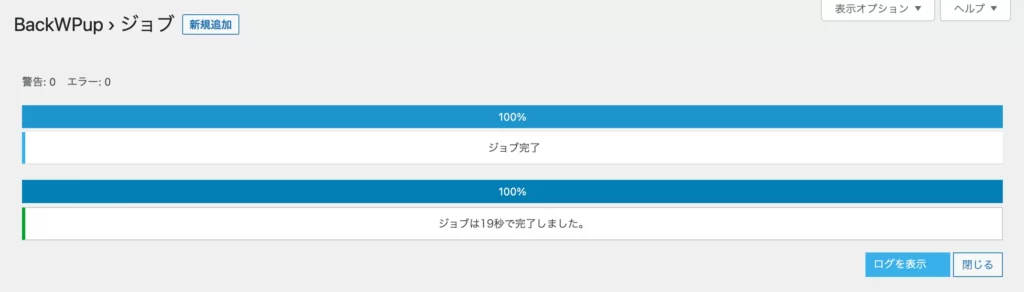
なお、バックアップしたファイルは、[ BackWPup ] > [ バックアップ ] からローカルにダウンロードできますよ。
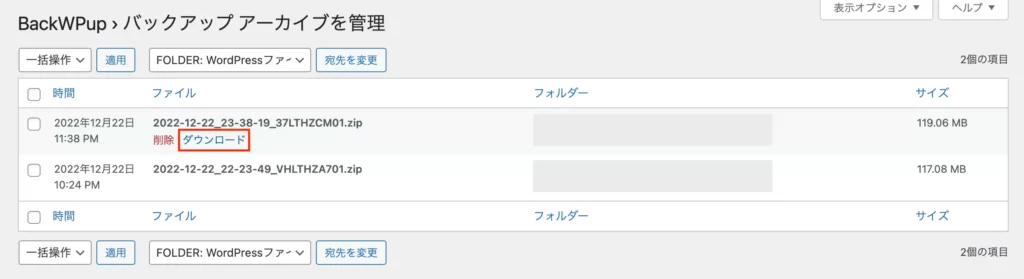
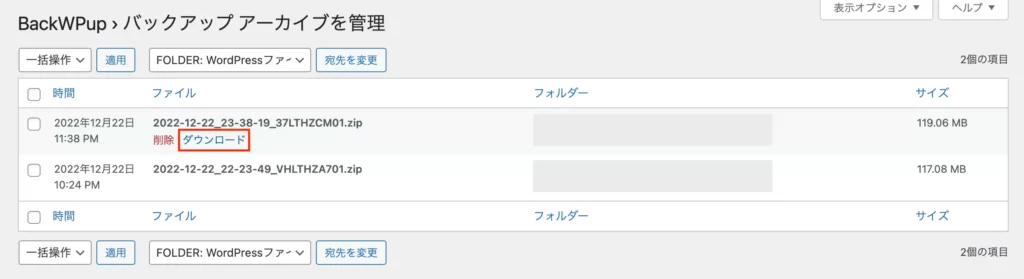
まとめ|バックアップは確実に取ろう
BackWPupを使ってバックアップを取る方法を解説しました。
バックアップがないとせっかく作った資産が0になりかねないので、必ず取っておきましょう。
今回は以上です。
次の記事