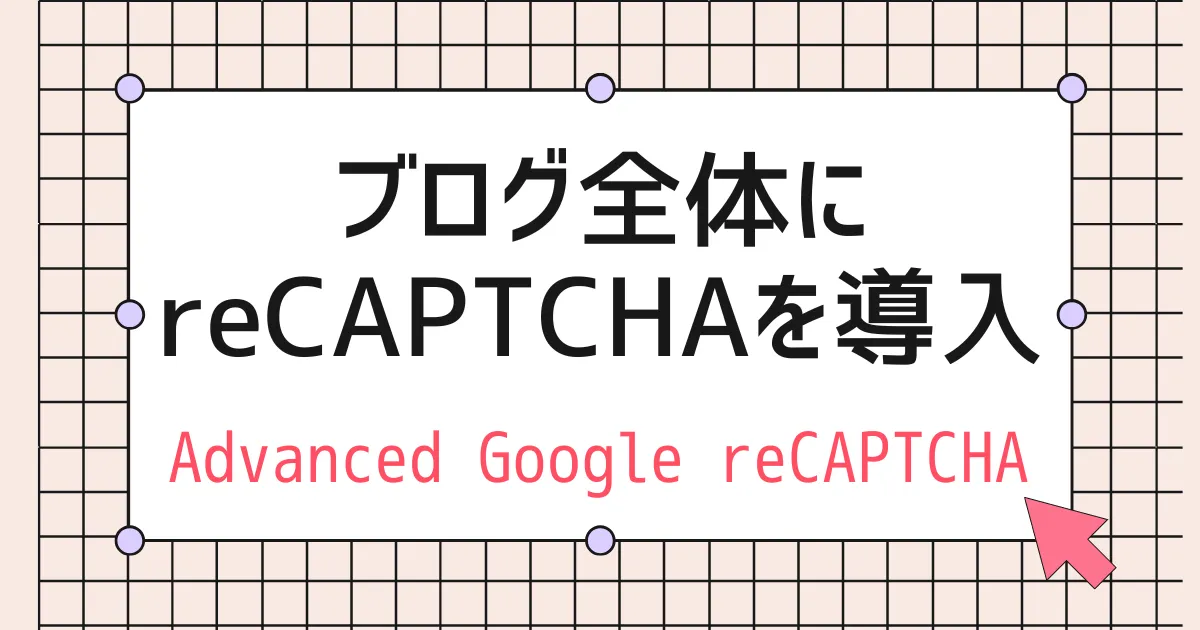悩む人
悩む人コメント欄やログインフォームにreCAPTCHAを導入したい。「Advanced Google reCAPTCHA」の使い方を教えて!
こんな疑問にお答えします。
こんにちは、海星です。
今回は、Advanced Google reCAPTCHAの初期設定について解説します。
本記事の内容
- Advanced Google reCAPTCHAとは
- Advanced Google reCAPTCHA の使い方・初期設定
- お問い合わせフォームにreCAPTCHAを導入する方法
本記事で得られること
- ブログのコメント欄をスパムから守る方法がわかる
- Advanced Google reCAPTCHAの使い方がわかる
それでは解説していきますね。
※WordPressテーマは「SWELL」を利用しています。
Advanced Google reCAPTCHAとは
Advanced Google reCAPTCHAとは、ブログ全体にreCAPTCHAを導入できるプラグインです。
Advanced Google reCAPTCHAの機能
- reCAPTCHA v2・v3を設定できる
- ログインフォーム、コメントフォームなどをスパムから守る
上記のような感じです。
設定はごくごく簡単なので、サクっと初期設定を行っていきましょう。
(類似プラグインに「Invisible reCAPTCHA for WordPress」がありますが、そちらでも大丈夫です。当ブログでは相性が悪かったので、今回紹介するプラグインを導入しました)
Advanced Google reCAPTCHAの使い方・初期設定
それでは、Advanced Google reCAPTCHA の使い方・初期設定について解説します。
- reCAPTCHAを導入する
- サイトキー・シークレットキーを入力する
1. reCAPTCHAを導入する
「reCAPTCHA」は、Googleが提供しているスパム対策ツールです。
お問い合わせフォームや、コメント欄に送りつけられるスパムを遮断できます。
まだreCAPTCHAに登録していない方は、下記の記事を参考にしてみてください。


2. サイトキー・シークレットキーを入力する
[ WordPress管理画面 左メニュー ] > [ Advanced Google reCAPTCHA ] と進んで、下記のページを開きます。
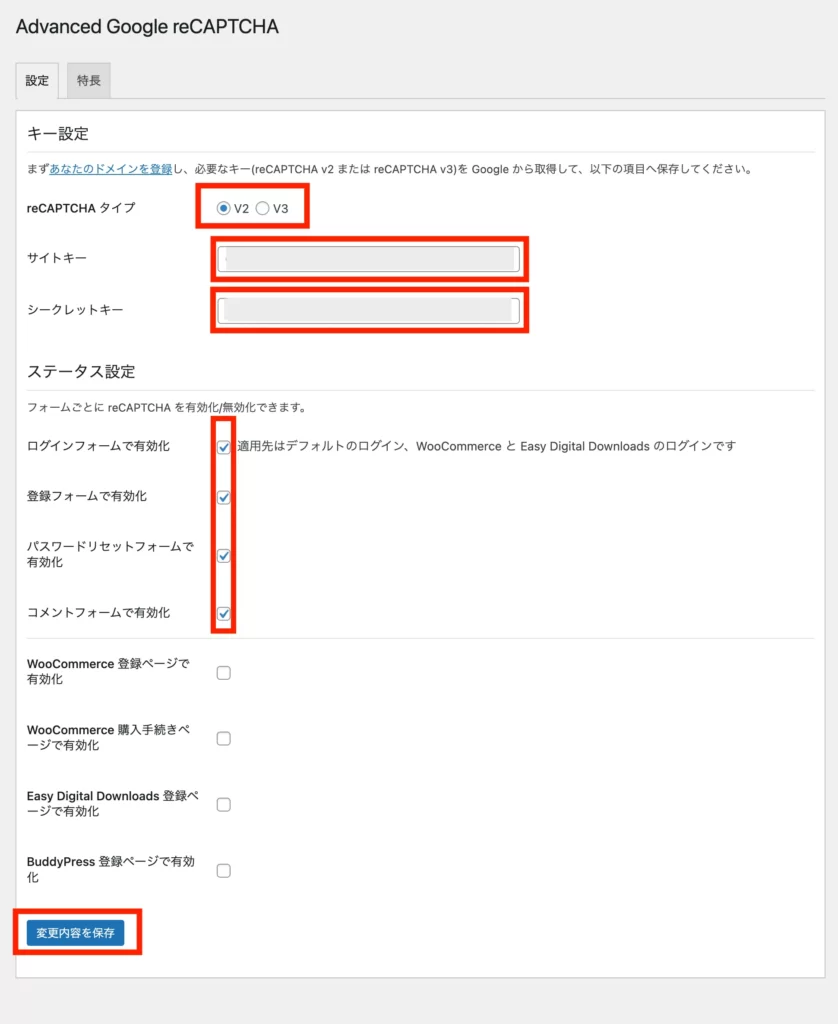
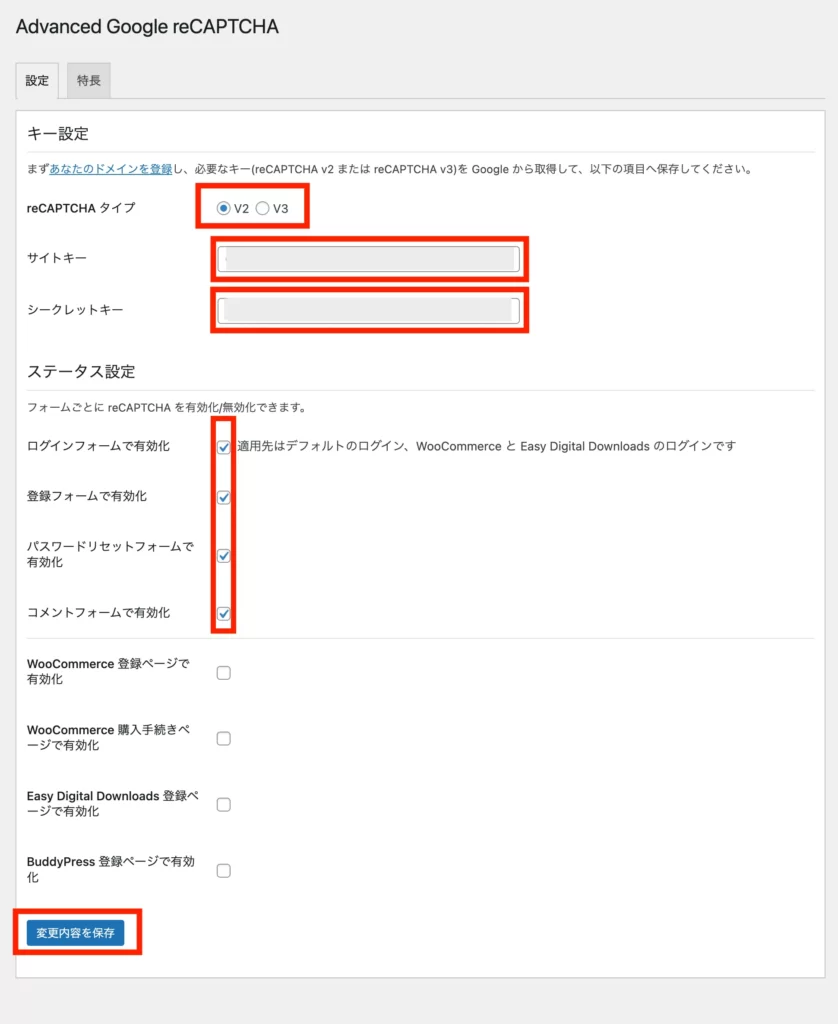
- reCAPTCHAタイプ:v2かv3を選択
- サイトキー・シークレットキー:reCAPTCHAで取得したキーを貼り付ける
- ステータス設定:適用したい場所にチェック
- 「変更内容を保存」
上記のとおりです。
ログインフォームについては、「Site Guard」などのプラグインと機能が被る可能性があるので、どちらか1つで良いと思います。
また、コメント欄を設けている場合は、コメントフォームは有効化しておくことを推奨します。
かなりサクっとしていますが、設定については以上で完了です。
お問い合わせフォームにもreCAPTCHAを導入したい
Advanced Google reCAPTCHAは、お問合せフォームにはreCAPTCHAを適用できません。
よって、それぞれのお問い合わせフォームに直接reCAPTCHAを設定するか、別途プラグインを使う必要があります。
当ブログでは、「Contact Form 7」と「Contact Form by WPForms」にreCAPTCHAを適用する方法を解説していますので、よろしければご覧ください。
Contact Form 7にreCAPTCHAを導入する方法
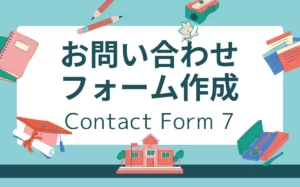
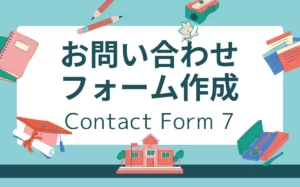
Contact Form by WPFormsにreCAPTCHAを導入する方法


まとめ
今回は、Advanced Google reCAPTCHAの初期設定・使い方について解説しました。
WordPress運営をしていると、スパムはかなりの確率で送られてきます。
目につくとあまり気持ちの良いものではないので、今回の設定で受け取らないようにしておきましょう。
それでは、以上になります。
次の記事